苦労してExcel-VBAを組み込んだエクセルファイルを他人に渡して使ってもらうと、エラー表示になったと言われたことありませんか?
原因は簡単で、エクセル操作をオリジナル入力画面のユーザーフォームを使用して、全ての操作を行うようにしていますが、誤ってフォーム右上にある✖印をクリックしてユーザーフォームを閉じてしまったので、操作不能になってしまったことが原因です。
解決方法は簡単で、✖ボタン停止してユーザーフォームを閉じられないようにする方法をご紹介します。
QueryCloseイベントで✖ボタン停止する
エクセルのユーザーフォームにはフォーム右上に✖印があり、クリックすることでフォームを閉じられるようになっています。
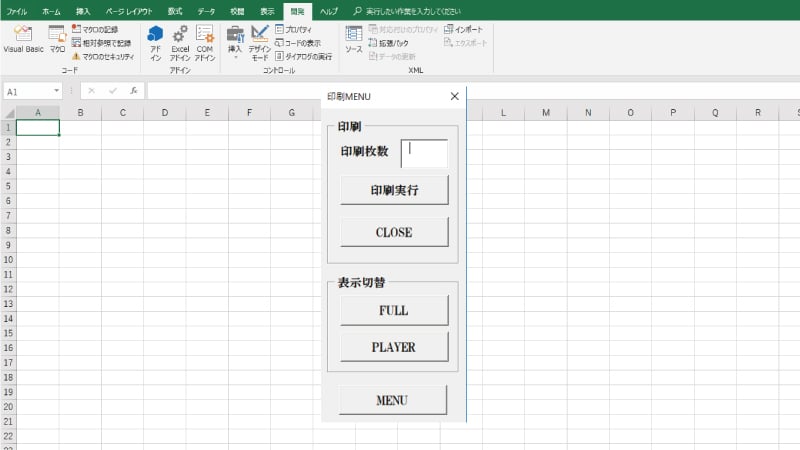
このフォームの✖印を誤ってクリックしてフォームを閉じられてしまうと、ワークシート上には何もないので次の操作ができなくなってしまいます。
そこで誤って✖印をクリックしたら、メッセージを発して閉じられないようにします。
まず始めにユーザーフォーム自体をクリックすると、VBAコードを記載する場所に移動できます。

次に、このPrivate Sub UserForm_Click()~End Subをすべて消して、下記コードに差し替えます。
Private Sub UserForm_QueryClose(Cancel As Integer, CloseMode As Integer)
If CloseMode = vbFormControlMenu Then
MsgBox “【CLOSE】ボタンを使用してください”
Cancel = True
End If
End Sub
- ユーザーフォームが閉じられる直前に実行する
- もしCloseModeがvbFormControlMenu だったら
- メッセージ「【Close】ボタンを使用してください」と表示する
- ユーザーフォームを閉じる処理をキャンセルする
- Ifステートメント終了
- マクロ終了
このようにVBAコードを記載すると、下記のような表示が出るようになり、下の図のように誤ってユーザーフォームを閉じられると、メインMenuユーザーフォームに行けなくなってしまう事を防いでいます。
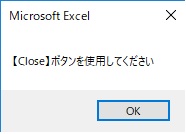
 波乗りアヒル
波乗りアヒルこのように全てのユーザーフォームにコピペしているので、意図しない操作によるフォーム閉じられることが無くなりました。
エクセルファイルを様々な人と共有することあると思いますので、意図しない操作って意外と多いので、対策は必要ですよ!
また、✖印使用停止の他にリボンツールバー非表示やシート名非表示も合わせて使うと、安心できますよ。




関連記事
-



Excel-VBAタイマー機能で数秒後にユーザーフォームを表示させる方法
エクセルを使って成績などを入力して作成した成績表で、入力漏れがなかったかどうかなどをチェックするのに数秒間だけ指定したページや範囲を表示させたいと思ったこと… -



ユーザーフォームのタブやエンターでカーソル移動する順番変更方法
ユーザーフォームを使っていてテキストボックスに入力してtabやenterを押したら、入力したい順にカーソルが移動しなくて困ったことありませんか? タブオーダーという機… -



ユーザーフォームの✖ボタンでフォーム自体閉じられないようにする
苦労してExcel-VBAを組み込んだエクセルファイルを他人に渡して使ってもらうと、エラー表示になったと言われたことありませんか? 原因は簡単で、エクセル操作をオリジ… -



エクセルファイルを開くと自動的にユーザーフォームを表示する方法
オリジナルの入力フォームを表示させる方法に悩んだことありませんか? エクセルファイルを開いたら自動的にユーザーフォームが開くようになったら手間もなく便利なので… -



使っていない人が意外と多いエクセル標準機能でオリジナル入力画面を作る
エクセルで様々な数値などのデータ入力を行う時に、オリジナルの入力画面でエクセルを操作できるってご存知でしたか? この入力画面をユーザーフォームといい、ユーザー… -



エクセルVBAのユーザーフォーム表示位置を任意の場所に変更する方法
オリジナルの入力フォームを作ったのに、シート上の文字やセルの上に表示されているので位置を変えたいと思ったことありませんか? 初期設定の画面中央から好きな位置に… -



ユーザーフォームを閉じて別のユーザーフォームを開く方法
エクセルVBAでオリジナル入力フォームが作れるユーザーフォームを複数使い分けている時に、表示できなくなったり同時に複数表示してしまい困ったことありませんか? 上… -



ユーザーフォームのテキストボックスが空欄の時にVBAメッセージを出す方法
オリジナルの入力フォームを作って使用していると、入力を忘れている項目があるのにコマンドボタンを押してしまい、空欄のリストが出来上がって困ったことありませんか…
紅葉スポット
-



鬼怒川温泉駅からバスで川俣ダムと瀬戸合峡渡らっしゃい吊橋紅葉へ
【紅葉見頃】10月中旬~11月上旬 紅葉を見に日光を訪れて中禅寺湖周辺を目指して、大渋滞や混雑に巻き込まれて大変な思いをした方多いと思いますが、関東エリアの紅葉… -



筑波山紅葉ライトアップへつくば駅や土浦駅からバスで紅葉絶景へ
2月の筑波梅林、6月のあじさいと年に何度も訪れたくなる筑波山は関東平野を一望できるちょうどいい60㎞という距離にあります。 紅葉が綺麗に見られるエリアは梅林周辺で… -



草津温泉スキー場の天狗山紅葉とライトアップされた西の河原散策へ
10月になると早々に紅葉を見ることができるので、今年の紅葉狩りのスタートはここ草津温泉からと言っても過言ではありません。 草津温泉の湯畑が有名ですが、すぐ近くに… -



紅葉の寸又峡コバルトブルーの夢の吊橋へ滞在時間2時間
サンドウィッチマンとゲストがバスで旅するバスサンドの放送を見て、ビックリするほど綺麗なコバルトブルーの湖にかかる吊り橋がとても気になったので、夏に青春18きっ… -



土合駅から谷川岳ロープウェイで天神平スキー場からの天空紅葉絶景へ
谷川岳ロープウェイに乗って谷川岳天神平スキー場として冬は多くのスキーヤーに楽しまれていますが、夏は避暑地スポットとして気温22℃の涼しさを体感でき、さらに秋は一… -



日光自然博物館へバスで日光駅から紅葉景色へ滞在時間50分
【紅葉見頃】10月中旬~11月下旬 中禅寺湖から竜頭の滝や戦場ヶ原方面と反対方向に行くと、中禅寺湖を一望できる半月山展望台と中禅寺湖展望台があり、その途中の中禅…








