ワークシート上にある罫線やリボンなど7つの項目を表示したり非表示することができる切替ボタンがあったら便利だと思いませんか?
不要な項目をワンクリックで切り替えられると便利な方法をまとめてご紹介いたします。
ワークシートの構成要素
ワークシートには下記のように画面構成されて、7つの要素を消すことにより無駄なスペースが無くなるので表示可能エリアが広がり、見栄えもスッキリしますよ。
行番号・列番号
エクセル画面の左側にある1.2.3・・・と縦に続く行番号、上部にあるA.B.C・・・と横に続く列番号が表示されています。
この表示が無ければ、1行・1列づつですが、表示できる範囲が広がるのと見た目がスッキリするので非表示するのもひとつの方法です。

セルの枠線(グリッド線)
エクセルの各セルには縦横枠になっているグリッド線が表示されています。
表を作成して罫線が必要ならば、自分自身で使えばいいので、見た目スッキリさせるには必要ない線なので消してしまいましょう。
水平・垂直スクロールバー
エクセル画面の右下にある左右にセルの移動ができるのが水平スクロールバーで、右端にある上下にセルの移動ができるのが、垂直スクロールバーとなっています。
スクロールバーを使えば自由に表示範囲外のセルに簡単に移動できるのですが、マクロを組んでいると勝手に移動させたくない時があるので、非表示にしてしまえば解決できます。

シートの見出し
エクセル画面の一番下にSheet1、Sheet2・・・とシートが記載されています。
シート名をクリックすれば別シートに移動できますが、勝手に移動させたくない場合がマクロを組んでいるとありますよね。
そんな時はシート非表示にしてしまえば、勝手に移動できなくなりますよ。

数式バー
エクセル画面のリボンツールバーとワークシートの間にある隙間で、セルに入力されている数式や値を表示しています。
意地悪をして苦労して組み合わせた数式を見せたくないときなんかには、非表示にして隠してしまいましょう。
ステータスバー
エクセル画面の一番下にシート名や水平スクロールバーが表示されている部分で、シート名もスクロールバーも非表示にしたならば、ステータスバー自体も不要になるので、非表示にしてしまいましょう。
リボンツールバー
エクセルの画面上部にある見慣れた基本操作パネルみたいなもので、リボンツールバーが表示されていないと、保存も文字の大きさ変更などの基本操作すらできなくなってしまいます。
ユーザーフォームでの操作に限定させたり、各種配置したボタンなどからだけの操作に限定させたい場合などにはとても有効です。

非表示・表示を繰り返すマクロ
ここでは、ワークシート上に配置したボタンに7つの要素を非表示・表示を繰り返し切り替えてくれるVBAコードを書いています。
Sub ボタン1_Click()
With ActiveWindow
.DisplayHeadings = Not .DisplayHeadings
.DisplayGridlines = Not .DisplayGridlines
.DisplayHorizontalScrollBar = Not .DisplayHorizontalScrollBar
.DisplayVerticalScrollBar = Not .DisplayVerticalScrollBar
.DisplayWorkbookTabs = Not .DisplayWorkbookTabs
End With
With Application
.DisplayFormulaBar = Not .DisplayFormulaBar
.DisplayStatusBar = Not .DisplayStatusBar
End With
If Application.CommandBars(“Ribbon”).Visible = True Then
Application.ExecuteExcel4Macro “SHOW.TOOLBAR(“”Ribbon””,False)”
Else
Application.ExecuteExcel4Macro “SHOW.TOOLBAR(“”Ribbon””,True)”
End If
End Sub
- ボタン1をクリックしたら
- 現在表示中のエクセルワークシートを操作する
- 行番号・列番号の非表示・表示を切り替える
- セルの枠線(グリッド線)の非表示・表示を切り替える
- 水平スクロールバーの非表示・表示を切り替える
- 垂直スクロールバーの非表示・表示を切り替える
- シートの見出しの非表示・表示を切り替える
- Withステートメント終了
- VBA実行中に作業する
- 数式バーの非表示・表示を切り替える
- ステータスバーの非表示・表示を切り替える
- Withステートメント終了
- もし、リボンツールバーが表示中ならば
- リボンツールバーを非表示にする
- そうでなかったら(非表示中ならば)
- リボンツールバーを表示する
- Ifステートメント終了
- マクロ終了
このように全てのエクセル要素が非表示になり画面スッキリ、表示エリア拡張できました。
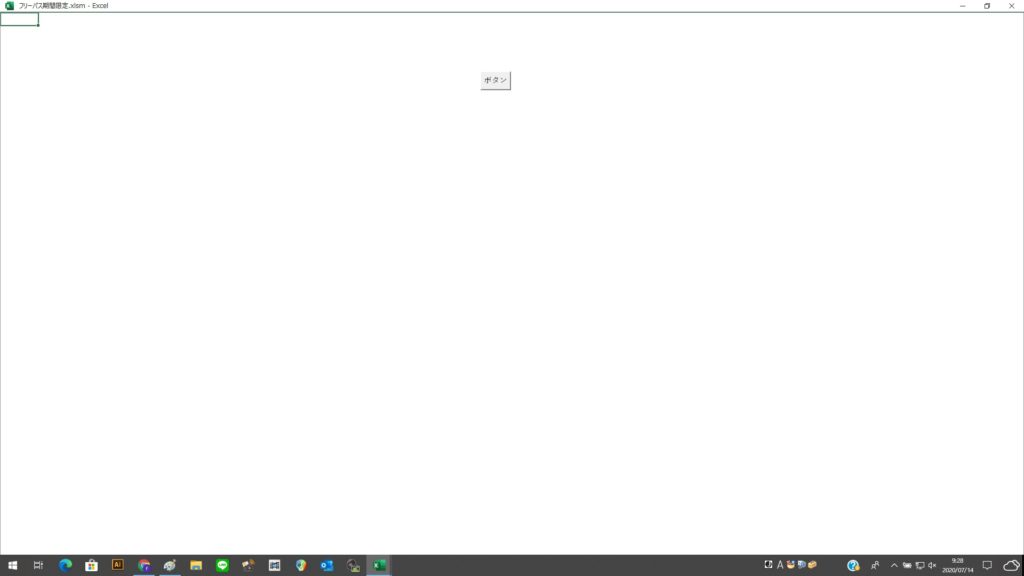
 波乗りアヒル
波乗りアヒル様々な表示と非表示ができるようになると、意図しない操作によるエラーを防ぐことができるので、知っておくと便利ですよ。
関連記事
-



ワークシートサイズは常に最大化してエクセル画面を表示するVBA
エクセルファイルを開いたら中途半端なサイズで表示されるようになってしまった事ありませんか? 作業するのにはフルサイズでの画面最大化の方が良いので、VBAを使って… -



エクセルワークシート下にあるシート名の部分を非表示化する方法
苦労してExcel-VBAを組み込んだエクセルファイルを他人に渡して使ってもらうと、エラー表示になったと言われたことありませんか? 原因は簡単で、エクセル操作をオリジ… -



エクセルのメニューリボン(操作パネル)をVBAで非表示にする方法
苦労してExcel-VBAを組み込んだエクセルファイルを他人に渡して使ってもらうと、エラー表示になったと言われたことありませんか? 原因は簡単で、エクセル操作をオリジ… -



エクセルVBAで改ページプレビューと標準モード切替ボタンを作る方法
エクセルで表を作成して印刷をする前に用紙の範囲に印刷できるか気になるので、改ページプレビューで確認することありませんか? ボタン一つで標準モードにも切り替えら… -



エクセルVBAコマンドボタンでON/OFF切替スイッチを作る方法
ワークシート上にある罫線やリボンなど7つの項目を表示したり非表示することができる切替ボタンがあったら便利だと思いませんか? 不要な項目をワンクリックで切り替え… -



VBAの画面のちらつきがたった1行で解決して処理高速化する方法
エクセルで繰り返し作業を効率よくするためにVBAを活用している時に、コマンドボタンを押したら画面が一瞬スクロールしたりシートが切り替わったりして目障りに思ったこ… -



指定したセルを画面左上にスクロールする
画面左上は移動はscrollrowとscrollcolumnを組み合わせる ボウリング場のリーグ戦の成績表でも使っているエクセルで、リーグ戦参加者の成績表を入力する為の専用フォー… -



エクセルVBAでセルの枠線の表示を表示・非表示を切り替えるボタン
エクセルのワークシート上にはセルの仕切り「枠線」が表示されていますが、消したいこと(非表示化)ありませんか? ホームページやブログに画像として取り込む時に、枠… -



エクセルシートで指定した範囲を自動的に画面最大化させるVBA方法
エクセルで作成した表がいつも画面いっぱいに表示されるならばいいのですが、スクロールしないと見られない範囲外ってことありませんか? Excel-VBAを使えばいつも指定…
紅葉スポット
-



塩原温泉・紅の吊橋の紅葉絶景へ那須塩原駅や黒磯駅からバスで行く
【紅葉見頃】10月下旬~11月中旬 塩原温泉郷と言えば、箒川(ほうきがわ)沿いに温泉旅館が点在している首都圏からも近い温泉街ですが、紅葉の時期になるとカエデやも… -



赤城公園でハイジのブランコと赤城神社へ赤城山の紅葉絶景へ
日本百名山の1つでもある赤城山は標高1,800mほどに位置し、群馬県を代表する名山です。 特に山頂部の火山の爆発でできたカルデラ湖の大沼周辺は、県立赤城公園として観… -



花貫渓谷の汐見滝吊り橋は茨城県人気紅葉スポットでライトアップは幻想的
花貫川沿いに遊歩道が整備されていて、途中に汐見滝吊り橋があり紅葉と一緒ミニられる事で撮影スポットになっていて、茨城県の人気紅葉スポットとして有名です。 紅葉の… -



国営ひたち海浜公園みはらしの丘へあたり一面真っ赤なコキアの絶景へ
茨城県で10月中旬頃にピークを迎える人気ダントツ1位の観光スポット「ひたち海浜公園・みはらしの丘」の、真っ赤に染まった約32,000本コキアを見に世界中から訪日外国人… -



けさかけ橋と小中大橋の狭い山道でバスも行けない秘境の紅葉名所へ
小さいの?大きいの?中くらいなの?って一瞬思ってしまう小中大滝(こなかおおたき)。 落差100mほどある滝で紅葉シーズンには鮮やかな絶景の中に水が落ちる景色を見る… -



笠間市の紅葉名所・北山公園へ友部駅からバス利用で滞在時間40分
茨城県の観光情報が掲載されているサイトで見つけた「北山公園」へのアクセスが、JR水戸線の宍戸駅から徒歩20分と書いてあったので、訪れてみたら広い北山公園の端っこ…








