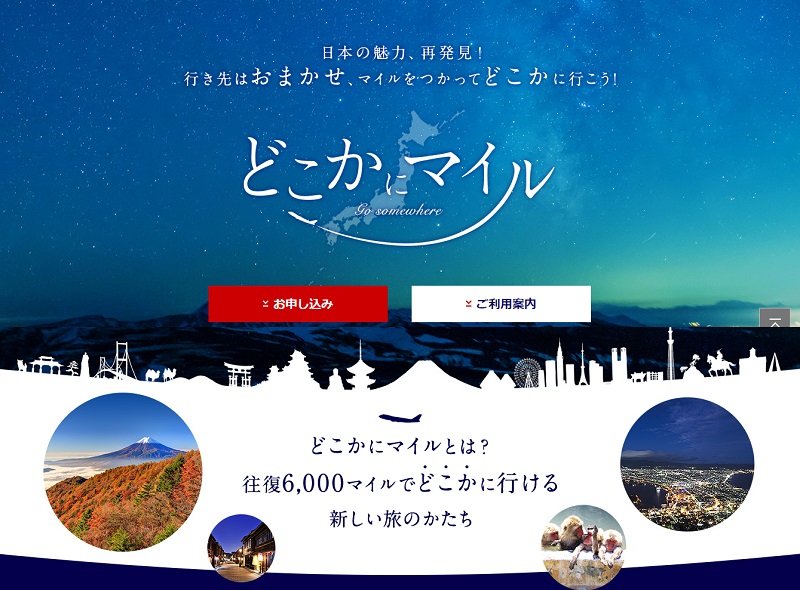エクセルで表を作成して印刷をする前に用紙の範囲に印刷できるか気になるので、改ページプレビューで確認することありませんか?
ボタン一つで標準モードにも切り替えられる「ON/OFF切替ボタン」があると便利なので、エクセルVBAのActiveWindow.Viewを使って作る方法をご紹介します。
ActiveWindow.Viewでモード指定
エクセルワークシート自体にコマンドボタンを配置する方法と、いつものようにユーザーフォームのコマンドボタンで操作する方法2つ記載します。
ワークシートにコマンドボタンを配置
普段はユーザーフォームを使用するので、あまりやらない方法なのですが、改ページプレビューだけならば、この方法もありかもしれませんね。
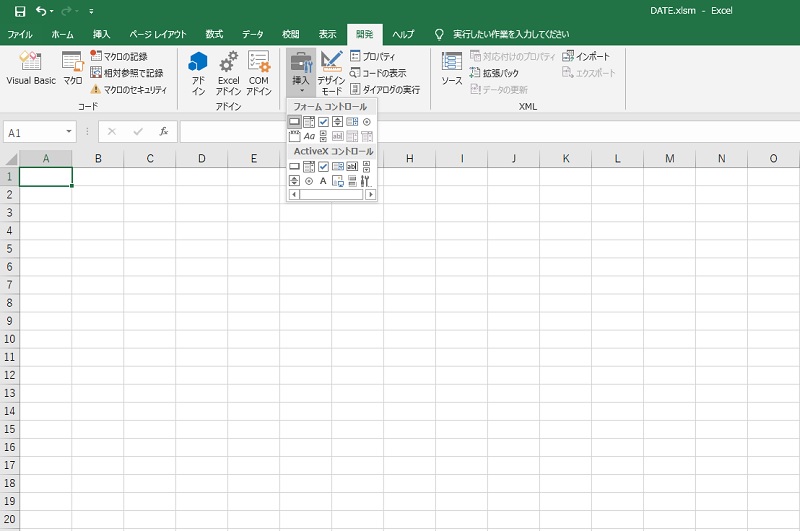
ワークシートに直接コマンドボタンを配置するならば、「開発」➡「挿入」➡「コマンドボタン」でワークシートに配置できます。
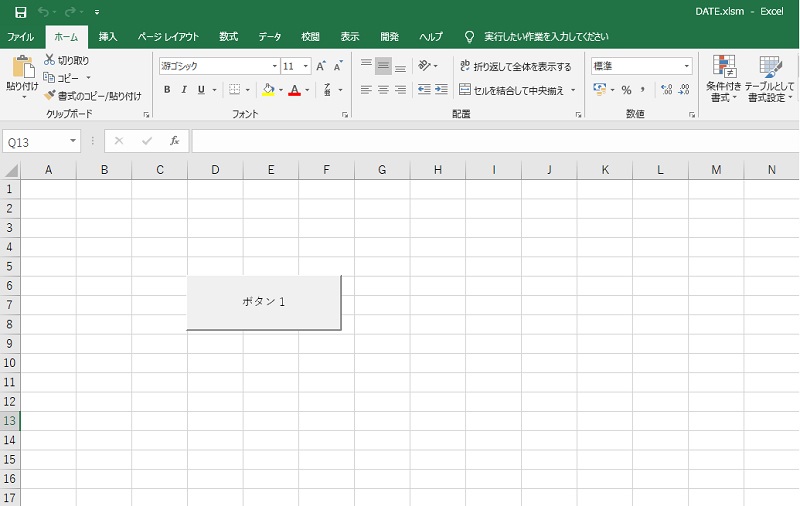
次に、ワークシートに配置をしたらコマンドボタンにVBAコードを記述しましょう。
Sub 表示モード切替()
ActiveWindow.View = xlPageBreakPreview
End Sub
- 「表示モード切替」という名前のマクロを記述する
- アクティブウィンドウの表示モードを改ページプレビューに切り替える
- マクロ記述終了
作成した「コマンドボタン1」をクリックするとこのように改ページプレビューに表示切替できました。
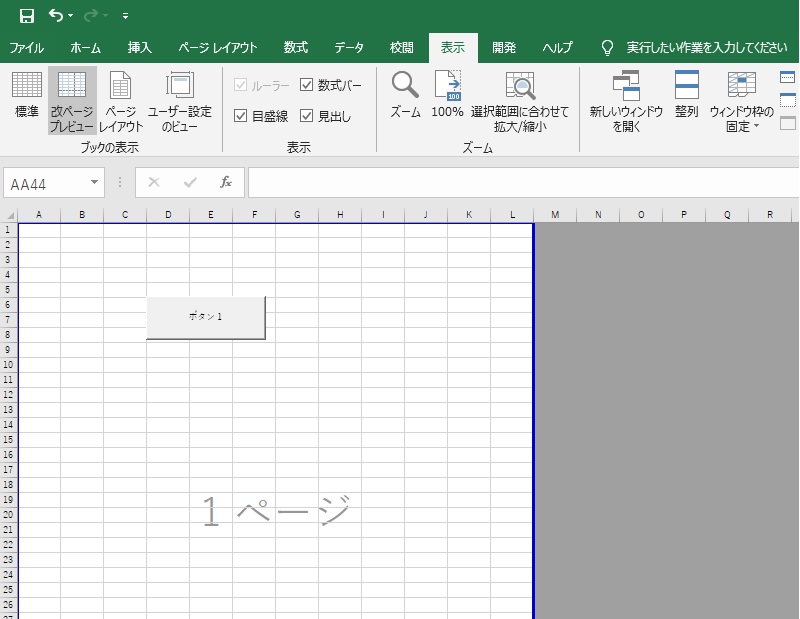
ユーザーフォームのコマンドボタンに記述
オリジナル入力画面のユーザーフォームにコマンドボタンを配置してVBAコードを記述するいつもの方法です。
Private Sub CommandButton1_Click()
ActiveWindow.View = xlPageBreakPreview
End Sub
- コマンドボタン1がクリックされたら
- アクティブウィンドウの表示モードを改ページプレビューに切り替える
- マクロ記述終了
 波乗りアヒル
波乗りアヒルちなみに、標準モードで表示するには定数を変更し、定数は下記のように決まっています。
| 表示モード | 定数 |
| 標準モード | xlNormalView |
| 改ページプレビュー | xlPageBreakPreview |
クリックするたびに標準/改ページプレビューに切り替え
改ページプレビューに表示を切り替えたり、標準に戻したりできるボタンを作れば、コマンドボタンを押すたびに表示モードが切り替わるので便利ですよね。
これができれば、わざわざ改ページプレビュー用のボタンと、標準に戻すボタンの2つ用意する必要がなくなります。
Private Sub CommandButton1_Click()
If ActiveWindow.View = xlNormalView Then
ActiveWindow.View = xlPageBreakPreview
ElseIf ActiveWindow.View = xlPageBreakPreview Then
ActiveWindow.View = xlNormalView
End If
End Sub
- コマンドボタン1がクリックされたら
- もし、表示モードが標準だったら
- 表示モードを改ページプレビューに切り替える
- そうでなく改ページプレビューだったら
- 標準モードに切り替える
- Ifステートメント終了
- マクロ記録終了
If~Thenを使って、もし標準だったら改ページプレビューにして、そうでない場合(改ページプレビュー)だったら、標準に戻すって書くだけです。



このようにボタン1つで表示を切り替えたり元に戻したりできると便利なので、ほかの表示方法も知っていて損はないと思いますよ!
関連記事
-



エクセルVBAコマンドボタンでON/OFF切替スイッチを作る方法
ワークシート上にある罫線やリボンなど7つの項目を表示したり非表示することができる切替ボタンがあったら便利だと思いませんか? 不要な項目をワンクリックで切り替え… -



エクセルのメニューリボン(操作パネル)をVBAで非表示にする方法
苦労してExcel-VBAを組み込んだエクセルファイルを他人に渡して使ってもらうと、エラー表示になったと言われたことありませんか? 原因は簡単で、エクセル操作をオリジ… -



エクセルシートで指定した範囲を自動的に画面最大化させるVBA方法
エクセルで作成した表がいつも画面いっぱいに表示されるならばいいのですが、スクロールしないと見られない範囲外ってことありませんか? Excel-VBAを使えばいつも指定… -



ワークシートサイズは常に最大化してエクセル画面を表示するVBA
エクセルファイルを開いたら中途半端なサイズで表示されるようになってしまった事ありませんか? 作業するのにはフルサイズでの画面最大化の方が良いので、VBAを使って… -



エクセルVBAでセルの枠線の表示を表示・非表示を切り替えるボタン
エクセルのワークシート上にはセルの仕切り「枠線」が表示されていますが、消したいこと(非表示化)ありませんか? ホームページやブログに画像として取り込む時に、枠… -



エクセルワークシート下にあるシート名の部分を非表示化する方法
苦労してExcel-VBAを組み込んだエクセルファイルを他人に渡して使ってもらうと、エラー表示になったと言われたことありませんか? 原因は簡単で、エクセル操作をオリジ… -



VBAの画面のちらつきがたった1行で解決して処理高速化する方法
エクセルで繰り返し作業を効率よくするためにVBAを活用している時に、コマンドボタンを押したら画面が一瞬スクロールしたりシートが切り替わったりして目障りに思ったこ… -



エクセルVBAで改ページプレビューと標準モード切替ボタンを作る方法
エクセルで表を作成して印刷をする前に用紙の範囲に印刷できるか気になるので、改ページプレビューで確認することありませんか? ボタン一つで標準モードにも切り替えら… -



指定したセルを画面左上にスクロールする
画面左上は移動はscrollrowとscrollcolumnを組み合わせる ボウリング場のリーグ戦の成績表でも使っているエクセルで、リーグ戦参加者の成績表を入力する為の専用フォー…
紅葉スポット
-



フリーきっぷで行く群馬県内の紅葉名所や穴場スポット21選
渋滞避けて電車とバスでのんびり紅葉を見に行きませんか?群馬県の山間部ならば9月中旬頃から紅葉が見られる名所・スポットがありますので、少し早い秋の訪れを感じに出… -



日光自然博物館へバスで日光駅から紅葉景色へ滞在時間50分
【紅葉見頃】10月中旬~11月下旬 中禅寺湖から竜頭の滝や戦場ヶ原方面と反対方向に行くと、中禅寺湖を一望できる半月山展望台と中禅寺湖展望台があり、その途中の中禅… -



花園渓谷の花園神社紅葉ライトアップへ磯原駅から観光周遊バスで行く
茨城県の最北端にある北茨城市でもう少し北上すれば福島県という位置なので、東京からだとかなり遠いですが、山間部の花園花貫県立自然公園という名の通り大自然の中を… -



白馬岩岳の絶景「三段紅葉」へ長野駅からバスで滞在時間140分
10月下旬ごろ~11月上旬になるとテレビなどでよく話題になる絶景のビューポイントで、北アルプスの山頂が雪化粧をして赤く色づいた山麓、そして山のふもとはまだ緑色が… -



フリーきっぷで行く12月が見頃の関東近郊の紅葉スポット
渋滞避けて電車とバスでお得なフリーパスや1日乗車券を使って、のんびり紅葉を見に行きませんか? 温暖化の影響で12月上旬でも関東南部では紅葉を見られる場所がまだま… -



千葉県の本土寺で五重塔と真っ赤に染まったもみじのコラボが見られる
6月にはあじさいが綺麗に見られ、あじさい寺として千葉県以外の観光客が多く訪れる本土寺に行かれたことがあれば気づいたかもしれませんが、あじさいの頭上にはもみじの…