エクセルの作業って繰り返しなので意外と面倒で、時間短縮して効率よくするには、ボタンを作って1クリックして自動化してしまえば簡単という事をご存知ですか?
エクセルの標準機能として備わっている関数とVBAの両方を使えば、時間を節約できるのでご紹介します。
マクロを使う前に
私も最初はエクセルといえばSUMなど簡単な計算式と住所録などで使うぐらいで、大企業じゃなければ専用ソフトやアプリじゃなくてエクセル使うのが一般的ですよね。
 波乗りアヒル
波乗りアヒル入力や集計そして印刷と作業がめんどくさくて何とか効率的にできないものかと思って、VBAとかマクロとかを取り組めば、作業効率化できることが分かったけど、何から手を付けたらいいのかネットで調べていたら、このページにたどり着いたかもしれませんね。
安心してください!私も10年前まではパソコンと言えば「メール」と「インターネット」ぐらいしか使えず、エクセルなんてめったに触ることなど無かったんですよ。
そんなレベルからエクセル関数を使った表を作ったり、住所録をまとめたり、人手不足なので少しでも作業を短縮しなくては残業だらけになるので、皆さんと同じように何か方法は無いかと調べたら、VBAやマクロが必要だと分かりました。
VBAでマクロをはじめよう
VBAやマクロというのはほぼ同じ意味でエクセルのワークシート上には「マクロ」という文字が実はあるんです。
そして「VBA」とはエクセルで使うプログラム言語の事でVBAコードをプログラム(記述)すると、作業を自動的に行ってくれるようになるので、クリック1回するだけで集計などが一瞬で終わります。
基本的な作業としては、エクセルのVBAを使ってプログラムを記述してマクロを実行すると作業が自動化されます。
私自身も取り組まなければならない状況だったので、クリック1回1秒で集計ができるVBAにも取り組むようになり、現在に至ります。
エクセルでVBAを使えるように準備しよう
初期設定のまま(Officeがインストールされたままの状態)では、基本的にエクセルのリボンツールバーにはVBAを使用できるコマンドはありません。


上記画像をクリックすると分かるのですが、このリボンツールバーにVBAのが使えるようにする「開発」コマンドはありませんので、まずは表示させましょう。
そこで「開発」コマンド表示手順をご紹介します。
リボンツールバーの左にある「ファイル」をクリックします
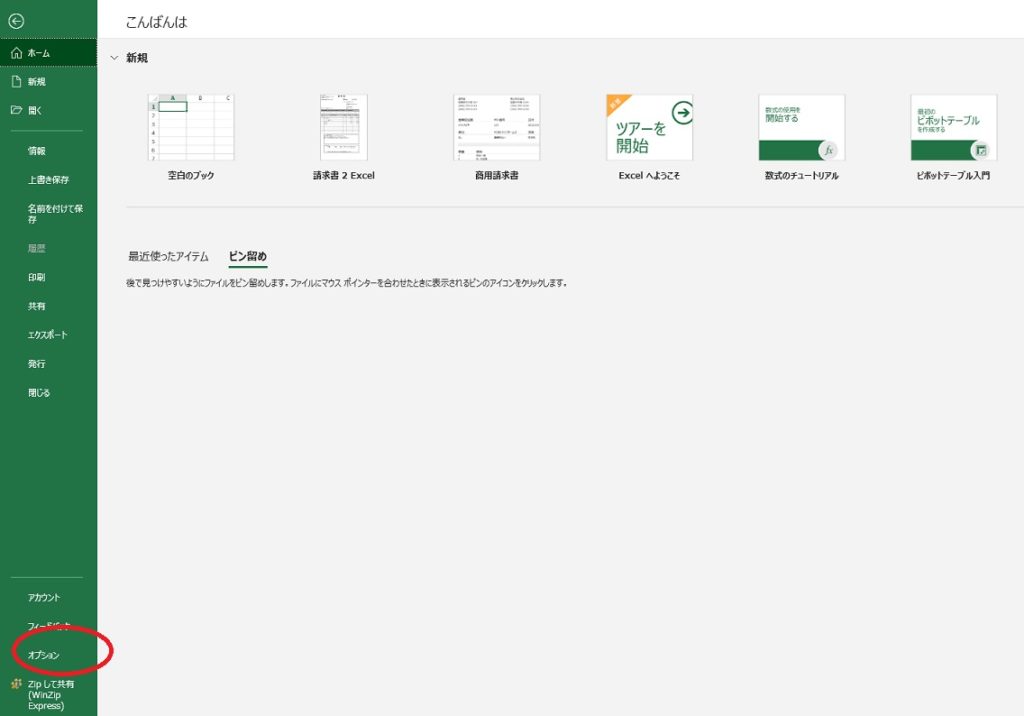
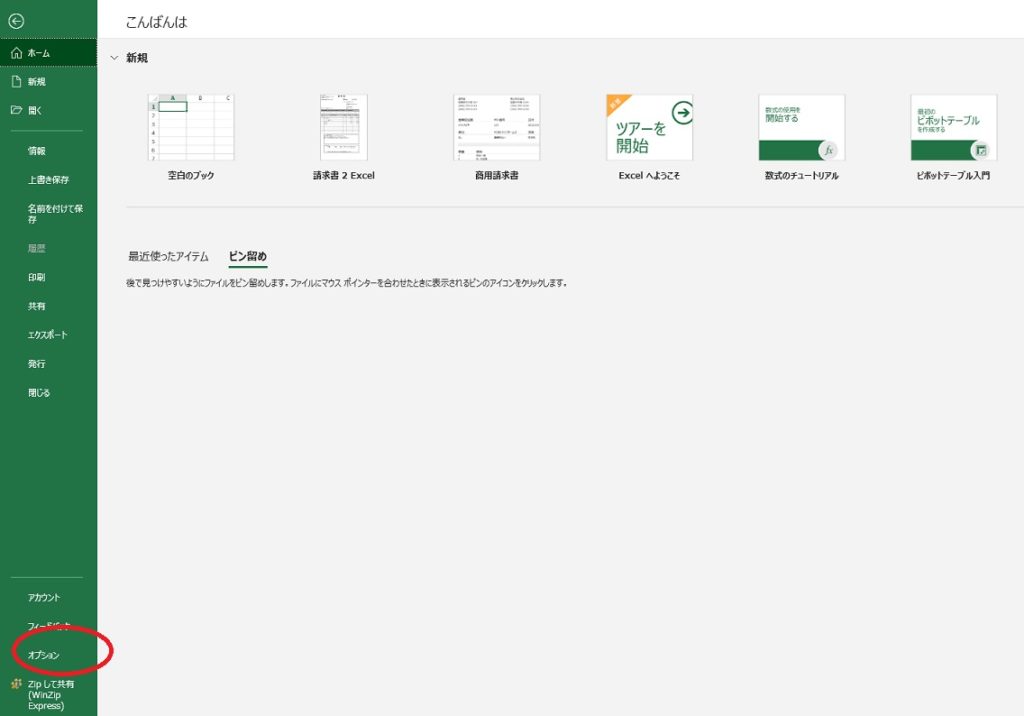
Excelのオプション設定画面が表示されるので「リボンのユーザー設定」を選択します
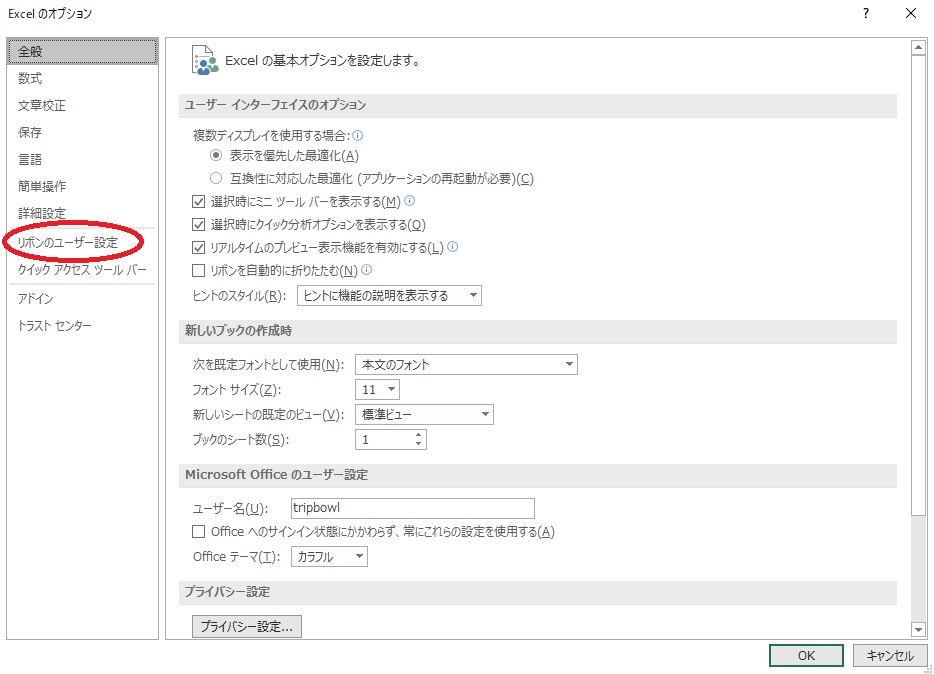
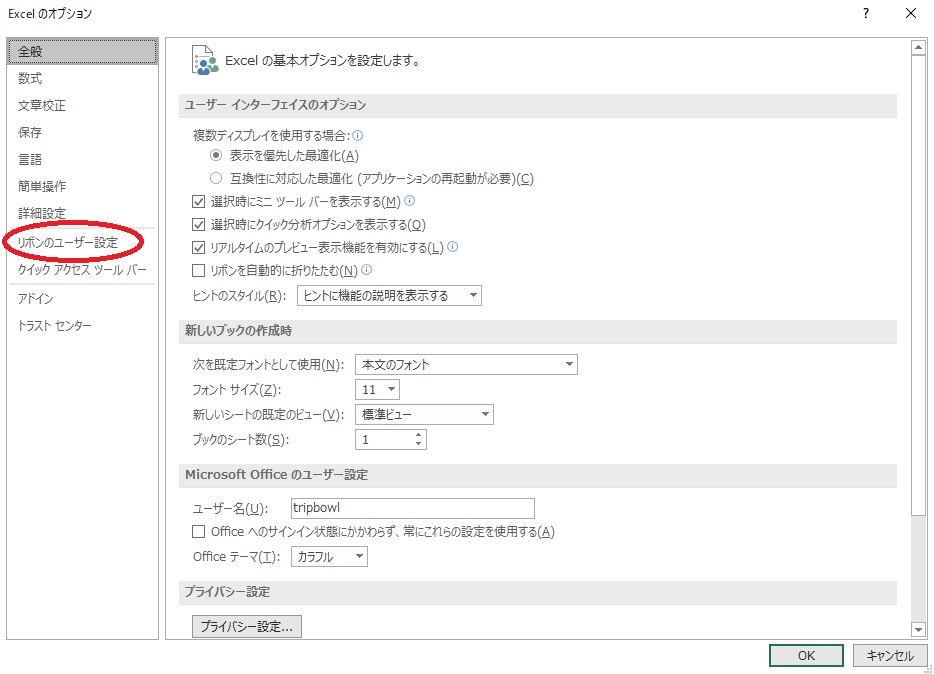
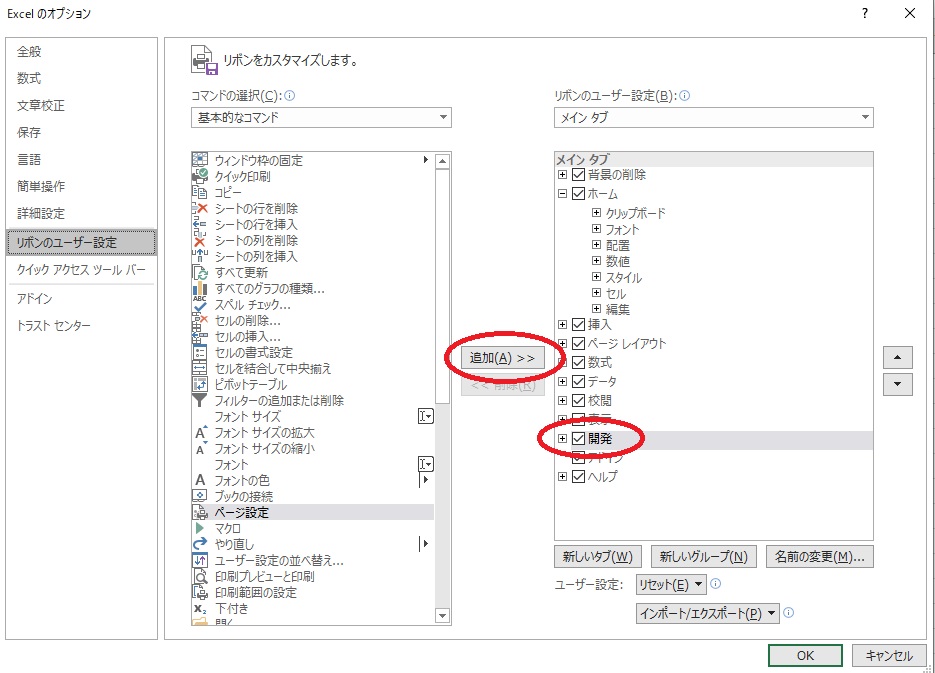
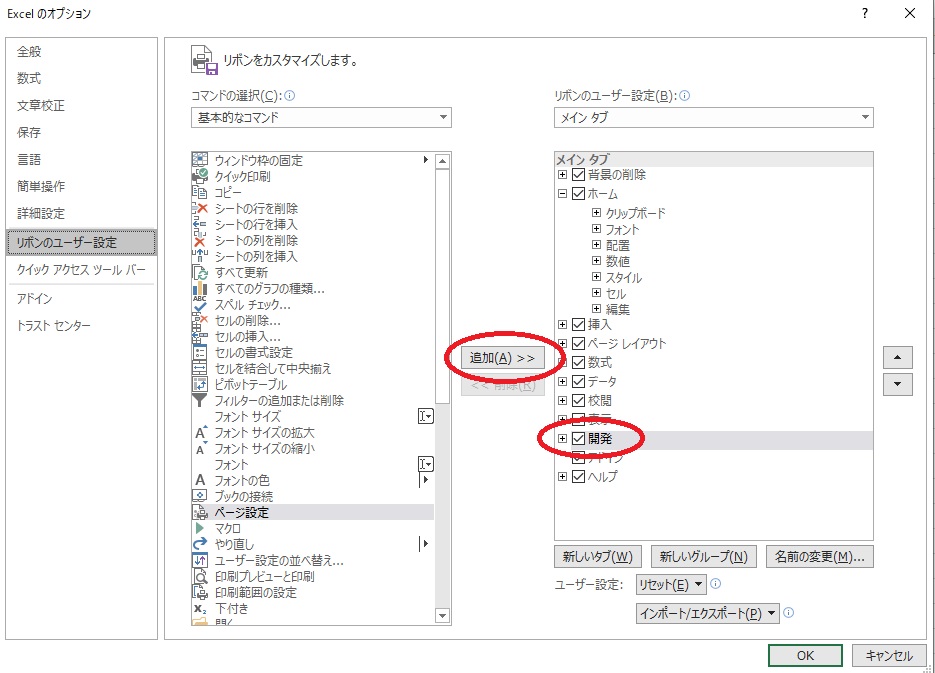
リボンツールバーに「開発」が追加されました
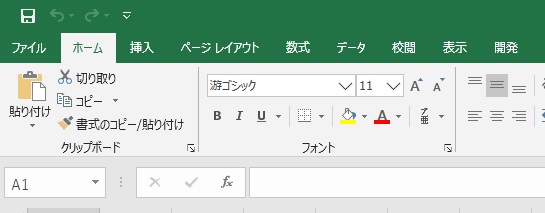
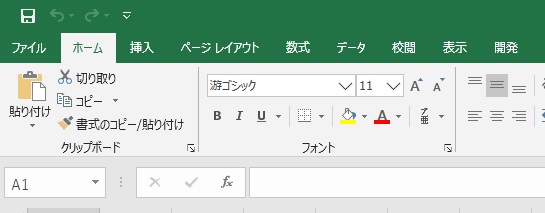
開発を使いVBA起動
「開発」が追加されたら、クリックしてリボンツールバーに表示された「Visual Basic」をクリックします。
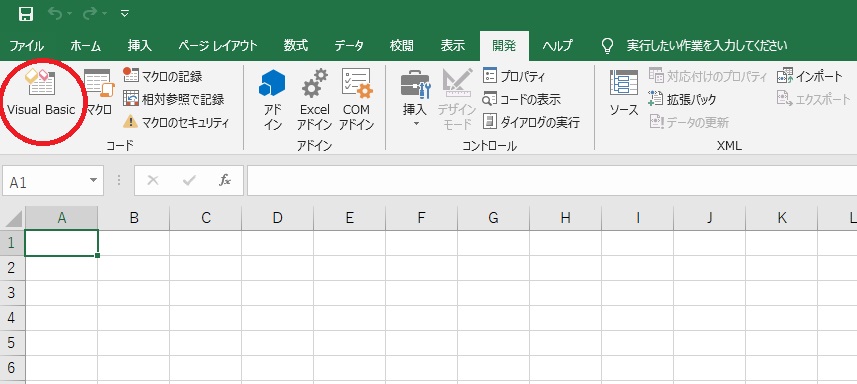
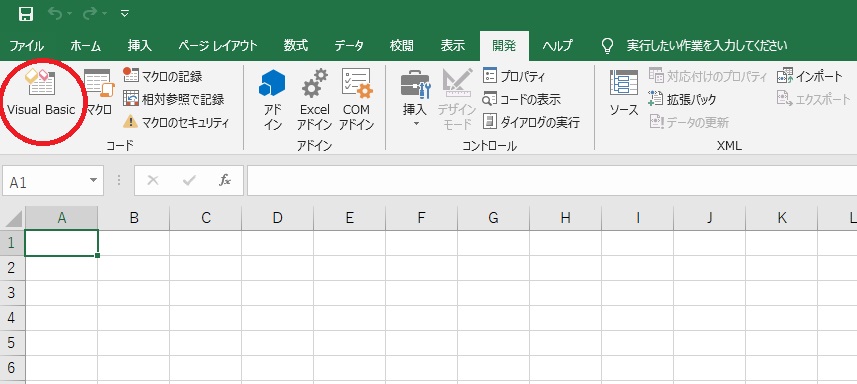
VBAコードを記述する画面が表示されます。
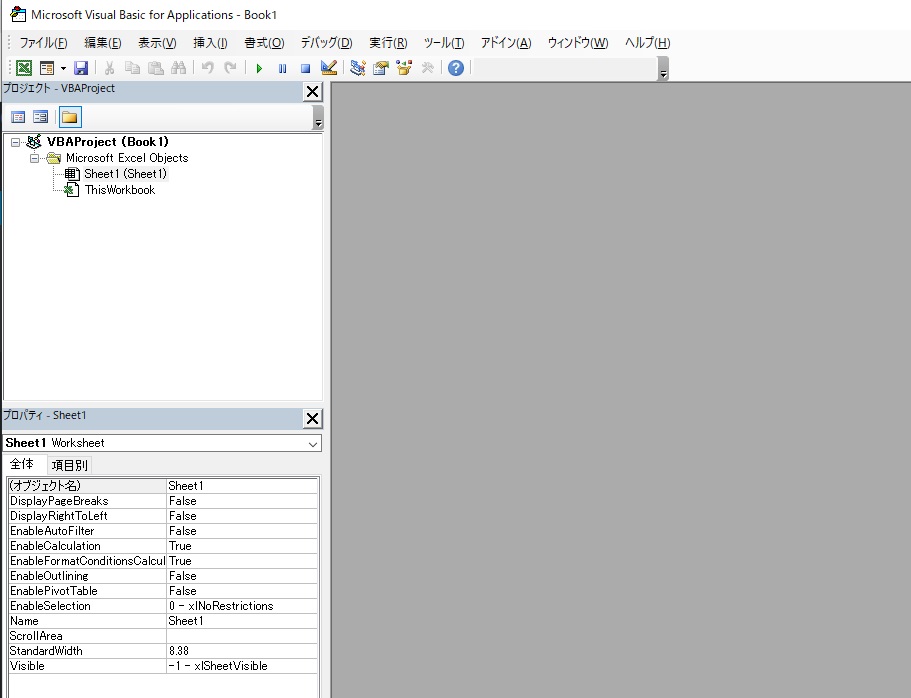
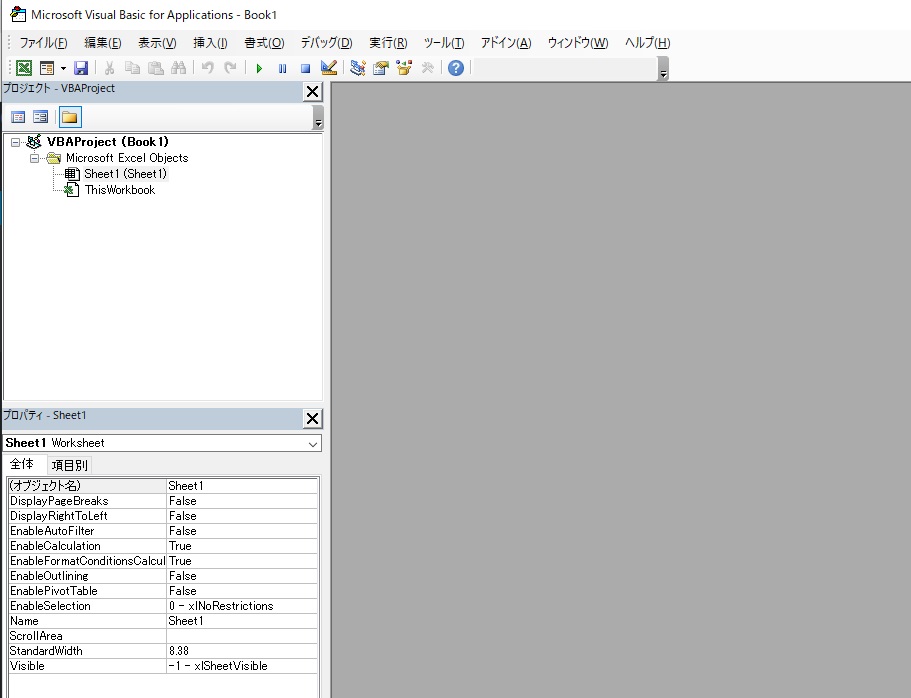



「開発」コマンド以外にも「Alt」+「F11」でもVBA画面を開くことができますよ!
VBAを使って作業時短できること
最初に書いた通り、VBAを使う事により決まった作業を自動化できるので、データを探したりする手間が無くなります。
また下記の作業がボタン1回クリックすることで1秒ですべて作業が完了します。
- 印刷の自動化
- 条件によって処理を振り分けを自動化
- 繰り返し行う作業の自動化
- オリジナル入力画面やデータ検索画面の作成による作業時間短縮化
- 自動上書き保存などファイス操作の自動化
- データ集計の自動化
このようなことができるようになると、シートの切り替え画面スクロールによってデータを探すことが無くなるので「データを探す」「見つけたら修正する」「次を探す」などの一連の1分かかる作業が1秒で完了できました。
こんな便利で仕事効率化できるVBAを使わないなんて絶対に時間を損していますよ!



それでは私自身が一番多く使用しているオリジナル入力画面を作れる「ユーザーフォーム」を使えるように慣れておきましょう。


関連記事
-



コマンドボタンの表示文字(キャプション)を2行に改行表示する方法
エクセルで作業効率化の為に作ったオリジナルの入力フォーム(ユーザーフォーム)に配置したコマンドボタンの表示名を1行表示ではなく、改行して2行表示にしたいと思っ… -



上書き保存のエクセルショートカットキーでマウスを使わず行う方法
パソコンがフリーズしてしまいエクセルで入力作業していたデータが消えてしまった経験ありませんか? こまめに上書き保存をすればいいのですが、キーボード入力している… -



複数のテキストボックスの値を一括で複数のセルの値に書き換える方法
セルA1~A10の値をまとめてテキストボックス1~10に転記する ボウリング場のリーグ戦の成績表でも使っているエクセルで、リーグ戦のルールなどを設定するユーザーフォ… -



めんどうな印刷確認を省略してVBAで印刷範囲を指定して印刷する方法
表などを印刷する時に、印刷範囲が決まっていることが多いのに、毎回印刷プレビューで確認したりプリンターの設定確認をするのは面倒だと思いませんか? そこで予め印刷… -



エクセル重複データを見つけてメッセージを出す
[temp id=6] 入力データが重複していないかを見つけて知らせる エクセルで入力データ量が増えてくると、知らない間に同じデータを入力してしまったことありませんか? … -



複数のセルの値を別のセルにコピーする
VLOOKUPでは数式の値は検索不能? ボウリングのリーグ戦の成績表をエクセルで作っていて、リーグ戦では一般的に初回はレーン抽選によって対戦相手が決まり、2週目以降は… -



エクセルで昭和・平成・令和を西暦に変換するフォームを作成方法
昭和●●年って西暦で何年?調べるの結構面倒だと思ったことありませんか? 令和の時代になり和暦を使わずに西暦を基本に使うようになっていますが、簡単に変換できるフォ… -



コマンドボタンの文字を名前・出席・欠席と繰り返し変更する方法
名前が表示させているコマンドボタンを1回押すと「出席」、もう1回押すと「欠席」、さらに1回押すと再び名前表示するようにコマンドボタンのキャプションを変更させたい… -



ボウリング成績表レーン抽選方法~LTBリーグ編
レーン抽選を行ったリーグ参加者のレコードシートを作成・印刷する事ができます。 VBA(マクロ)が無効の場合はユーザーフォームが使えません。必ず有効にして下さい。 …
紅葉スポット
-



白馬岩岳の絶景「三段紅葉」へ長野駅からバスで滞在時間140分
10月下旬ごろ~11月上旬になるとテレビなどでよく話題になる絶景のビューポイントで、北アルプスの山頂が雪化粧をして赤く色づいた山麓、そして山のふもとはまだ緑色が… -



古峯神社の天狗の御朱印と紅葉名所へ鹿沼駅からバスで行く
御朱印を集める趣味が流行っていますが、ここ古峯神社の御朱印は天狗をイメージしたデザインで何種類あるかわかないぐらい様々あります。 そして、紅葉見頃となる10月中… -



十勝岳望岳台へ活火山の溶岩と山頂部の雪化粧と紅葉の三段紅葉絶景
北海道のほぼ真ん中に位置して旭岳・美瑛藤・上富良野岳などが一望でき、さらに旭川市街や富良野市街までも見ることができる絶景スポットです。 標高930mの十勝岳は9月… -



温泉の匂いが漂い白濁した湖!日光湯ノ湖・兎島の絶景ポイントへ
日光東照宮から始まっていろは坂・明智平・中禅寺湖・竜頭の滝・戦場ヶ原と奥日光を進んで行った最終に奥日光湯元温泉があり、東武鉄道のフリーパス「まるごと日光・東… -



北関東トップクラスの日本庭園がある徳明園の標高差による紅葉絶景へ
【紅葉見頃】11月中旬~12月上旬 高崎市内循環バス「ぐるりん」バスのフリーエリア内のあるので、電車とバスを利用して気軽に訪れることができ、北関東一ともいわれる… -



亀山湖畔の紅葉へ上総亀山駅から徒歩で行けて滞在時間2時間半
ダムによってできた湖・亀山湖には湖畔を周回できるサイクリングロードやボートハウスがあり、風の弱い日には湖面に反射する紅葉景色が鏡のように見られます。 最寄り駅…








