テストの成績が80点以上の生徒だけを数えて表示したい!って場合ありませんか?
このようにエクセルを使っているとよくあることで、数を数えるCOUNT関数に条件を付けて使うCOUNTIF関数を使えば簡単にできるのでご紹介します。
単純に数を数えるCOUNT関数に関してはここでは省略しますので、気になる方は下記もご覧くださいませ。

COUNT関数に条件を付けられるCOUNT関数
エクセルの書籍などには、「COUNTIF関数 (統計関数の 1 つ) は、1つの検索条件に一致するセルの個数を返します。」と、書いてあります。
珍しく分かりやすいですよね、そのまんまなんですもんね。
この場合のCOUNTIF関数の使い方の基本は・・・
COUNTIF(セルの範囲,検索条件)
という数式になります。
検索条件には「数値」「数式」「文字」を入れることができますが、「文字」の場合のみ「””」で囲む必要があります。
ちなみに「””」のままだと、空欄を指すことになります。
そこで、私自身が使った事のある条件や、使うことがありそうな条件(まだ使っていないですが)を8つ取り上げてみました。
○○が条件の場合
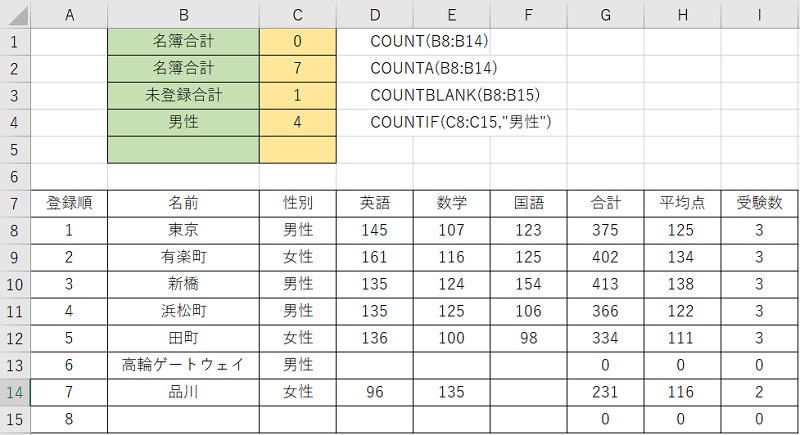
上の図で男性の数を数えてセルC4に表示してみましょう。
この場合、セルC8~C15の範囲の中から条件に一致する(男性)セルの数(人数)を数えるということになり、数式は下記のようになります。
COUNTIF(C8:C15,“男性”)
セルの範囲がC8:C15で、検索条件が”男性”という事です。
当然、”女性”とすれば、女性の数(3)を数えますし、””とすれば、空欄の数(1)を数えることになります。
このようにCOUNTIF関数の条件に直接「文字」で書けばすぐに条件に一致するセルの数を数えることができますが、条件が変わる場合が発生すると全てのセルを書き換えなくてなりませんので、おススメの方法ではありません。
特定のセルの値が条件の場合
先ほどと同じく男性の数を数えるのですが、今度は男性と直接数式に書き込まずにセルB4の値を指定してここに書き込まれた値(文字)を検索条件にします。
COUNTIF(C8:C15,B4)
セルの範囲がC8:C15で、検索条件がB4の値(B4)という事で、B4の値が「男性」なので、男性の数を数えてセルC4に表示されます。
当然、”女性”とすれば、女性の数(3)を数えますし、””とすれば、空欄の数(1)を数えることになります。
このようにCOUNTIF関数の条件に直接「文字」ではなく、セルの値にすることで検索条件が変わったとしても、数式を直接変更することが無いのでシートの保護をかけて入力したい部分だけ酒精可能にしておけば、誤って数式を消してしまったりすることを回避できるのでこの方法をおススメします。
○○よりも大きいが条件の場合
今度は、合計点数が400点よりも大きいの人数を数えられるようにしましょう。
この場合の検索条件は「400点より大きい」になります。
COUNTIF(G8:G15,“>400”)
セルの範囲がG8:G15で、検索条件が400より大きいという事になります。
○○よりも小さい(未満)が条件の場合
今度は、合計点数が400点よりも小さいの人数を数えられるようにしましょう。
この場合の検索条件は「400点未満」(400より小さい)になります。
COUNTIF(G8:G15,“<400”)
セルの範囲がG8:G15で、検索条件が400より小きいという事になります。
 波乗りアヒル
波乗りアヒル大きいを表す「>」が小さいを表す「<」に変わっただけなので簡単ですよね。
○○以上が条件の場合
今度は、合計点数が400点以上の人数を数えられるようにしましょう。
この場合の検索条件は「400点以上」になります。
COUNTIF(G8:G15,“>=400”)
セルの範囲がG8:G15で、検索条件が400以上という事になります。
より大きい「>」に「=」を加えるだけで以上になります。
○○以下が条件の場合
今度は、合計点数が400点以下の人数を数えられるようにしましょう。
この場合の検索条件は「400点以下」になります。
COUNTIF(G8:G15,“<=400”)
セルの範囲がG8:G15で、検索条件が400以下という事になります。



大きいを表す「>」が小さいを表す「<」に変わっただけなので簡単ですよね。
等しくないが条件の場合
今度は、合計点数が0点ではない人数(受験した人数)を数えられるようにしましょう。
この場合の検索条件は「0点ではない」になります。
COUNTIF(G8:G15,“<>0”)
セルの範囲がG8:G15で、検索条件が0点ではないという事になります。
「0」をセルの値にするには、「&]」を付け加えてセルを指定することもできます。
COUNTIF(G8:G15,“<>&H4”)
複数の条件に一致するセルの個数を数えるCOUNTIFS関数
条件が1つの時は、COUNTIF関数で対応できたのですが、2つ以上ある場合は対応できません。
そこで複数の条件に一致するセルの個数を数えるならば、COUNTIF関数を使います。
例えば、300点以上400点未満の人数を数えるとしましょう。
この場合の検索条件は「300点以上400点未満」になります。
COUNTIFS(G8:G15,“>=300”,G8:G15,“<400”)
セルの範囲がG8:G15で、検索条件が300点以上と400点未満いう事になります。



これでCOUNT関数の基本形と条件に一致する場合も対応できるようになりましたね。
COUNTIFの応用実用例
条件に一致するセルの数を数える事ができるCOUNTIF関数の特徴を応用して、様々なデータ入力を行った時に、誤って重複してしまった時にメッセージを表示してお知らせしてくれる機能を作ることができます。
もし入力データがダブって重複すると、個数が1ではなく2以上になるという事なので、2以上の数字がCOUNTIF関数により発見したら、VBAのメッセージ機能を使って警告メッセージが表示される仕組みです。
どんなに数式やVBAでエクセル自動化させても、データ入力は人間が行うので間違いはつきものですからね。


関連記事
-



エクセル関数とVBAで和暦西暦対応カレンダー作成
エクセル関数を基本として作成し、ユーザーフォームで日付選択ができるようにすることで複雑なマクロが分からなくても、自由にカスタマイズして自分のエクセルに組み込… -



COUNT関数を使って参加人数を自動的に数えるエクセル関数使用法
エクセルで数を数える関数を探すとCOUNT関数が真っ先に見つけることができますが、似たようなCOUNT関数がなんと他に4つもあり、どれを使っていいのか迷ったことはあり… -



IF関数よりも便利なセルの値から複数の答えを取得するCHOOSE関数
もし~だったら、そうでなかったらができるIF関数ですが、何度も繰り返し使うのは面倒なので簡単にできないかと思いませんか? CHOOSE関数を使えば、指定したセルの値が… -



エクセルで条件に一致するセルの数を数える時に使うCOUNTIF関数
テストの成績が80点以上の生徒だけを数えて表示したい!って場合ありませんか? このようにエクセルを使っているとよくあることで、数を数えるCOUNT関数に条件を付けて… -



もし~だったらのエクセルIF関数はORやANDも併せて使用頻度トップ
エクセルで条件に応じて答えを振り分ける必要は必ずあるので、使えるようになりたいと思っていませんか? 使用頻度が高い10種類のひとつ、IF関数をマスターすれば無駄な… -



エクセル計算式が#VALUE!エラーになったセルを空欄にする方法
エクセルの計算式も間違っていないし、文字列が紛れ込んでもいないのにセルがエラー表示になって困ったことありませんか? VALUE関数でも解決できない時はIFERROR関数を… -



データ横方向検索VLOOKUP関数が縦方向に検索できるHLOOKUP関数
エクセルで作った表の中のデータを探す時によく使うVLOOKUP関数を縦方向に検索したいことありませんか? ほぼ使い方が一緒の見つけた値から縦方向にデータを探してくれ… -



エクセル重複データを見つけてメッセージを出す
[temp id=6] 入力データが重複していないかを見つけて知らせる エクセルで入力データ量が増えてくると、知らない間に同じデータを入力してしまったことありませんか? … -



エクセルのDGET関数を使って日付を入力するとデータが変わる表を作る方法
日付を入力するとデータが差し替わるエクセルの表があったら便利だと思いませんか? 表のひな形はたったひとつでデータ元は別に用意すればいいのですから、エクセルデー…
紅葉スポット
-



竜頭の滝の紅葉へ日光駅からバスで日光三名瀑を見に滞在時間60分
【紅葉見頃】 10月中旬~10月下旬 竜頭の滝といえば、奥日光の紅葉スポットとして大人気なので、コロナ前は訪日外国人と日本人で大混雑して、茶屋の中から見る竜頭の滝… -



「乙女の湖」鎌北湖畔の湖面反射が美しい紅葉絶景へ東毛呂駅からバス
飯能市の北にある入間郡毛呂山町の山中にある鎌北湖は、毛呂山町ホームページによると昭和10年に完成した農業用貯水池として作られた人工湖で、周囲2㎞の小さな湖です。… -



フリーきっぷで行く12月が見頃の関東近郊の紅葉スポット
渋滞避けて電車とバスでお得なフリーパスや1日乗車券を使って、のんびり紅葉を見に行きませんか? 温暖化の影響で12月上旬でも関東南部では紅葉を見られる場所がまだま… -



日光東照宮へバスで日光駅から世界遺産の紅葉へ滞在時間5時間
【紅葉見頃】10月下旬~11月上旬 2017年に約半世紀ぶりの大修理を終え、1999年に世界遺産に登録されている、日光東照宮・日光山輪王寺・日光二荒山神社等の建造物群と… -



那須岳・那須ロープウェイへ那須塩原駅や黒磯駅からバスで行く
天皇皇后両陛下や皇族の方々のご静養の場所があるほど、自然豊かな那須高原のシンボルでもある那須岳は、夏は過ごしやすい避暑地として、秋には色とりどりの木々の紅葉… -



フリーパスで10月の茨城紅葉スポットへ
茨城県内の人気紅葉スポット 関東地方で紅葉名所といえばなんといっても日光ですが、紅葉シーズンになると平日でもいろは坂は大渋滞なのに休日ともなると日光駅周辺から…








