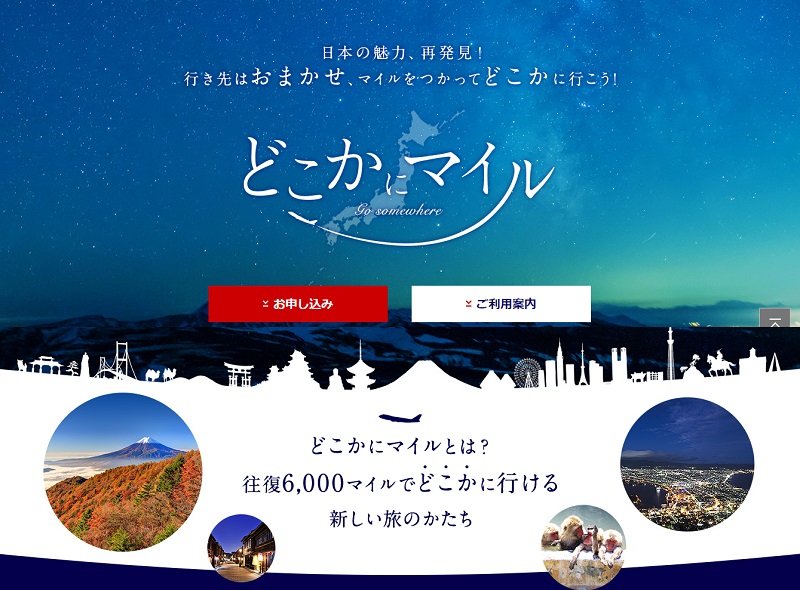エクセルの計算式も間違っていないし、文字列が紛れ込んでもいないのにセルがエラー表示になって困ったことありませんか?
VALUE関数でも解決できない時はIFERROR関数を計算式に付け加えてあげるだけで簡単に解決できますのでご紹介いたします。
IFERROR関数
「数式で使用されるデータの形式が正しくありません」と表示され、ヘルプを見るとこのように表示されます。
エラー値 #VALUE! を修正する
入力した数式に問題があるか、参照先のセルに問題があります” と Excel が伝えていることを意味します。このエラーはあまりにも一般的で、正確な原因を見つけるのは困難なことがあります。このページの情報には、よくある問題とエラーの解決策が表示されています。特定のエラーを修正するには、1 つ以上の解決策を試す必要があります。
エクセルのヘルプページより引用
エクセルに標準機能として用意されている関数「IFERROR関数」は、計算式の結果がエラーとなる場合には任意の指定した値を表示させることができて、それ以外(エラーではない)は計算された計算式の結果を表示させることができ、IFERROR関数は次のように使用します。
=IFERROR(計算式,エラーの場合に表示したい値)
簡単にいうと、もともとある計算式でエラー表示が出る場合がれば、IFERROR関数でくくってあげるだけで完成というものです。
下の図は、成績表の一部を抜粋しているのですが、3か所のセルがエラー表示なっています。
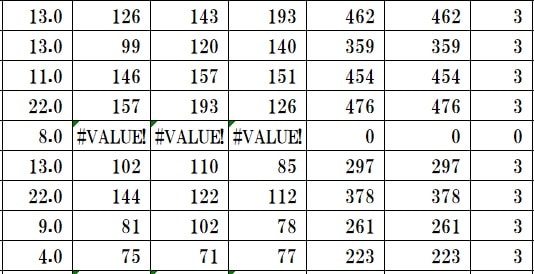
この表は別のシートの数値を抽出して作成しているので、未入力セルがあると抽出できずにエラーになってしまいます。
そこで、IFERROR関数を使って、エラーの場合は空欄にするように青色下線を付け足した計算式が次の通りです。
=IFERROR(指定したシートの計算式,””)
今回のエラー表示は「#VALUE!」でしたが、全部で7種類のエラーに対応できますよ。
- #VALUE!
- #N/A
- #REF!
- #NAME?
- #DIV/0!
- #NUM!
- #NULL!
 波乗りアヒル
波乗りアヒル今回は空欄「””」にしましたが、0(数字)や”空欄”(文字)に置き換える事も可能です。
関連記事
-



エクセル関数で生年月日から現在の年齢を自動表示させる方法
エクセルの顧客リストや住所録などで生年月日は記載されているけど、年齢までない場合にわざわざ計算するの面倒だと思った事ありませんか? そこで、今日現在の日付を自… -



COUNT関数を使って参加人数を自動的に数えるエクセル関数使用法
エクセルで数を数える関数を探すとCOUNT関数が真っ先に見つけることができますが、似たようなCOUNT関数がなんと他に4つもあり、どれを使っていいのか迷ったことはあり… -



データ横方向検索VLOOKUP関数が縦方向に検索できるHLOOKUP関数
エクセルで作った表の中のデータを探す時によく使うVLOOKUP関数を縦方向に検索したいことありませんか? ほぼ使い方が一緒の見つけた値から縦方向にデータを探してくれ… -



エクセルのDGET関数を使って日付を入力するとデータが変わる表を作る方法
日付を入力するとデータが差し替わるエクセルの表があったら便利だと思いませんか? 表のひな形はたったひとつでデータ元は別に用意すればいいのですから、エクセルデー… -



エクセルで条件に一致するセルの数を数える時に使うCOUNTIF関数
テストの成績が80点以上の生徒だけを数えて表示したい!って場合ありませんか? このようにエクセルを使っているとよくあることで、数を数えるCOUNT関数に条件を付けて… -



IF関数よりも便利なセルの値から複数の答えを取得するCHOOSE関数
もし~だったら、そうでなかったらができるIF関数ですが、何度も繰り返し使うのは面倒なので簡単にできないかと思いませんか? CHOOSE関数を使えば、指定したセルの値が… -



もし~だったらのエクセルIF関数はORやANDも併せて使用頻度トップ
エクセルで条件に応じて答えを振り分ける必要は必ずあるので、使えるようになりたいと思っていませんか? 使用頻度が高い10種類のひとつ、IF関数をマスターすれば無駄な… -



エクセル重複データを見つけてメッセージを出す
[temp id=6] 入力データが重複していないかを見つけて知らせる エクセルで入力データ量が増えてくると、知らない間に同じデータを入力してしまったことありませんか? … -



複数の条件でセルの合計を自動計算するエクセル関数
[temp id=6] 使用頻度が一番多いエクセル関数SUM エクセルに向き合っていなくても何となく使っている関数。 これはちょっと言い過ぎかもしれませんが、合計を自動計算さ…
紅葉スポット
-



日本三名瀑・袋田の滝は紅葉ライトアップの名所で袋田駅からバス
日本三名瀑でもある袋田の滝は、高さ120m幅70mの大きさを誇りトンネル横の展望台からは、目の前に迫った滝を見ることができます。 そしてエレベーターで昇った展望台… -



奥日光湯滝や湯ノ湖へ東武バスの湯元温泉フリーパス終点の観光名所へ
【紅葉見頃】 10月中旬~10月下旬 紅葉時期の日光なのに空いている穴場スポットの湯滝や湯ノ湖をご存知ですか? 中禅寺湖周辺から戦場ヶ原を通り過ぎてさらに奥へ進む… -



開業90年を超えても現役の日光いろは坂にある明智平ロープウェイ
日光駅や日光東照宮がある市街地と奥日光を結ぶいろは坂の終盤にある位置する「明智平」は、トイレや売店があるドライブインと呼んだ方がいい所なのですが、日光エリア… -



9月中旬から始まる尾瀬ヶ原の草紅葉へ日光駅や沼田駅からバスで行く
まだまだ残暑厳しい夏日が続く東京ですが、ひと足早く奥日光の更に山奥の尾瀬ヶ原では、9月中旬ごろから湿原の草がオレンジ色・黄金色・赤色と移り変わる姿を見ることが… -



国営武蔵丘陵森林公園の紅葉見ナイトの紅葉ライトアップへ
【紅葉見頃】 東京から電車で1時間ちょっとで東京ドーム65個分の広大な森林公園があり、中央口付近にあるカエデ園には500本のカエデが11月中旬~11月下旬にかけて紅葉… -



千葉県の本土寺で五重塔と真っ赤に染まったもみじのコラボが見られる
6月にはあじさいが綺麗に見られ、あじさい寺として千葉県以外の観光客が多く訪れる本土寺に行かれたことがあれば気づいたかもしれませんが、あじさいの頭上にはもみじの…