エクセルファイルを開いたら中途半端なサイズで表示されるようになってしまった事ありませんか?
作業するのにはフルサイズでの画面最大化の方が良いので、VBAを使って自動的にフルサイズ表示させる方法をご紹介します。
WindowStateプロパティで最大化へ
このような中途半端にエクセルが開くと、わざわざ最大化するのが面倒ですよね。

エクセルファイルを開いたら常に最大化するように下記VBAコードを記述すれば解決です。
画面最大自動化VBA
エクセルを開くと自動的に最大化して表示させるには、WindowsStateプロパティを使い、ThisWorkbookにVBAコードを書きのように記載します。
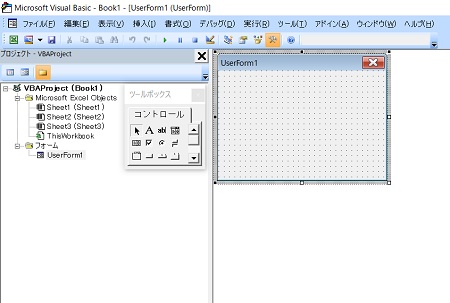
Private Sub Workbook_Open()
ActiveWindow.WindowState = xlMaximized
End Sub
- エクセルファイルを開いたら
- 表示画面サイズを最大化する
- マクロ記述終了
これで、エクセルファイルを開いてマクロ有効化されていれば、常に画面は最大化されて表示されるようになります。
最小化・標準サイズ化の設定
WindowStateプロパティには、最大化以外にも最小化や標準サイズ化することもできるようになっていますので、先ほどは最大化のVBAコード「 ActiveWindow.WindowState = xlMaximized 」の部分「
xlMaximized 」(定数)を変更することで対応できます。
| 定数 | 内容 |
| xlMaximized | 最大化 |
| xlMinimized | 最小化 |
| xlNormal | 標準サイズ |
最大化してセルの選択
実用例として、エクセルファイルを開いたら画面最大化はもちろんですが、特定のシートの特定のセルを指定して、常に同じところ(例えばSheet1のセルA1)が表示するようにして使っています。
Private Sub Workbook_Open()
Worksheets(“MENU”).Range(“A1”).Select
ActiveWindow.WindowState = xlMaximized
End Sub
 波乗りアヒル
波乗りアヒルたった1行追加でMENUという名のシートのセルA1を選択状態にして、ちゃんとエクセル最大化できます。
関連記事
-



VBAの画面のちらつきがたった1行で解決して処理高速化する方法
エクセルで繰り返し作業を効率よくするためにVBAを活用している時に、コマンドボタンを押したら画面が一瞬スクロールしたりシートが切り替わったりして目障りに思ったこ… -



エクセルVBAでセルの枠線の表示を表示・非表示を切り替えるボタン
エクセルのワークシート上にはセルの仕切り「枠線」が表示されていますが、消したいこと(非表示化)ありませんか? ホームページやブログに画像として取り込む時に、枠… -



エクセルVBAで改ページプレビューと標準モード切替ボタンを作る方法
エクセルで表を作成して印刷をする前に用紙の範囲に印刷できるか気になるので、改ページプレビューで確認することありませんか? ボタン一つで標準モードにも切り替えら… -



指定したセルを画面左上にスクロールする
画面左上は移動はscrollrowとscrollcolumnを組み合わせる ボウリング場のリーグ戦の成績表でも使っているエクセルで、リーグ戦参加者の成績表を入力する為の専用フォー… -



エクセルワークシート下にあるシート名の部分を非表示化する方法
苦労してExcel-VBAを組み込んだエクセルファイルを他人に渡して使ってもらうと、エラー表示になったと言われたことありませんか? 原因は簡単で、エクセル操作をオリジ… -



エクセルVBAコマンドボタンでON/OFF切替スイッチを作る方法
ワークシート上にある罫線やリボンなど7つの項目を表示したり非表示することができる切替ボタンがあったら便利だと思いませんか? 不要な項目をワンクリックで切り替え… -



エクセルシートで指定した範囲を自動的に画面最大化させるVBA方法
エクセルで作成した表がいつも画面いっぱいに表示されるならばいいのですが、スクロールしないと見られない範囲外ってことありませんか? Excel-VBAを使えばいつも指定… -



ワークシートサイズは常に最大化してエクセル画面を表示するVBA
エクセルファイルを開いたら中途半端なサイズで表示されるようになってしまった事ありませんか? 作業するのにはフルサイズでの画面最大化の方が良いので、VBAを使って… -



エクセルのメニューリボン(操作パネル)をVBAで非表示にする方法
苦労してExcel-VBAを組み込んだエクセルファイルを他人に渡して使ってもらうと、エラー表示になったと言われたことありませんか? 原因は簡単で、エクセル操作をオリジ…
紅葉スポット
-



片品村「菅沼」の紅葉へ奥日光湯元温泉から無料バスで紅葉穴場へ
全国屈指の透明度を誇る菅沼に周囲の山々の色づいた木々が鏡のように反射する紅葉絶景が見られる、穴場紅葉スポットです。 菅沼には電車とバスを利用していくことができ… -



足利駅から織姫公園のもみじ谷へ電車とバスで紅葉絶景へ
【紅葉見頃】11月中旬~12月上旬 もみじ谷のある織姫公園へ足利市のコミュニティーバスを利用して気軽に訪れることができ、公園内には1,000本のもみじが植えられてい… -



赤城公園でハイジのブランコと赤城神社へ赤城山の紅葉絶景へ
日本百名山の1つでもある赤城山は標高1,800mほどに位置し、群馬県を代表する名山です。 特に山頂部の火山の爆発でできたカルデラ湖の大沼周辺は、県立赤城公園として観… -



黒山三滝では日本観光百選のパワースポットで滝行もできる紅葉名所
【紅葉見頃】 黒山三滝は、男滝(おだき)・女滝(めだき)・天狗滝(てんぐだき)の3つの滝からなり、滝に打たれる修行を行う滝開きまであります。 その為か、パワースポッ… -



中禅寺湖湖畔の紅葉散策へ奥日光の大定番紅葉観光スポットへ
中禅寺湖観光の中禅寺温泉バスターミナルから華厳の滝や中禅寺湖畔散策へ紅葉を楽しみに訪れる方も多く、紅葉見頃になるといろは坂からの大渋滞に巻き込まれ1時間以上、… -



国営武蔵丘陵森林公園の紅葉見ナイトの紅葉ライトアップへ
【紅葉見頃】 東京から電車で1時間ちょっとで東京ドーム65個分の広大な森林公園があり、中央口付近にあるカエデ園には500本のカエデが11月中旬~11月下旬にかけて紅葉…








