成績表やデータ表などに付き物の並べ替え作業って地味に面倒だと思ったことありませんか?
優先順位をつけて並べ替える時に、同時にエクセルシートも切替出来たら作業が1秒で終わる方法をご紹介します。
シート移動して並べ替え
VBA並べ替えの基本
「Key」で並べ替え優先順位を表します
- Key1・・・最優先
- Key2・・・2番目に優先
- Key3・・・3番目に優先
「Order」で大きい順(降順)、小さい順(昇順)を表します
- Order1・・・Key1で指定した列を並べ替える
- Order2・・・Key2で指定した列を並べ替える
- Order3・・・Key3で指定した列を並べ替える
 波乗りアヒル
波乗りアヒル※降順は「xlDescending」、昇順は「xlAscending」
4つ以上の並べ替えはVBAではできませんが、どうしてもやりたい方は下記方法ならば、できますよ!
あわせて読みたい




Key4は使えないけど4つ以上項目の並べ替えをVBAコードでやる方法
エクセルVBAを使ってデータの並べ替えを行うのにSortメソッドを使うのですが、4つ目の条件までの並べ替えををVBAコードを使ってやってみたら、エラーになった経験あり…
下の図はサッカーっぽい成績表なのですが、順位を決めるのに勝ち点を最優先にしますが、同点の場合更に条件がありますがここでは省略します。
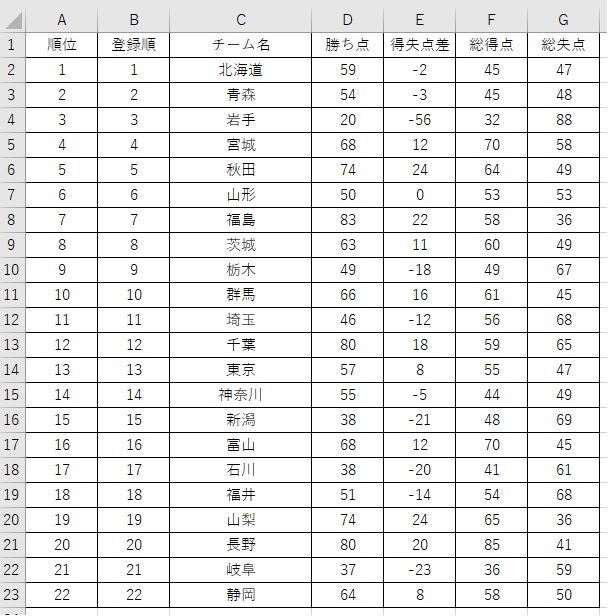
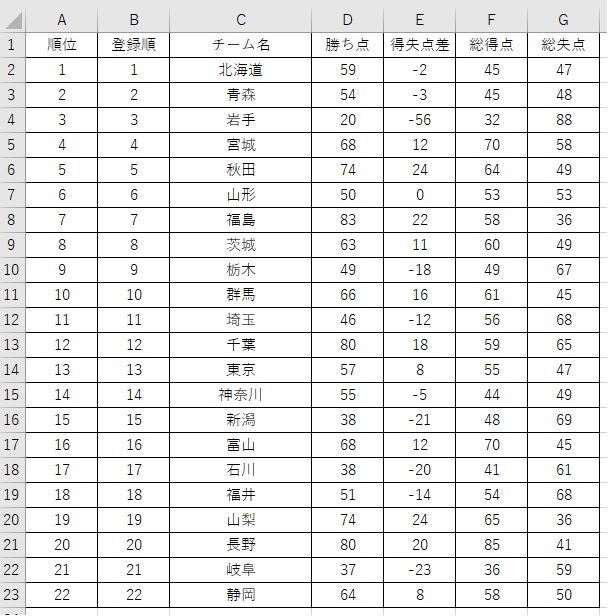
VBAコード
Private Sub CommandButton1_Click()
Range(“B2:G23”).Sort Key1:=Range(“D3”), Order1:=xlDescending
End Sub
解説
- コマンドボタン1がクリックされたら
- B2~G23の表の範囲でセルD3(勝ち点)が多い順(降順)に並べ替える
- マクロ記録終了
これで、勝ち点が多い順に並べ替えられます。
そして今回はシートも移動してから並べ替えを行うので、移動先のシート名を「成績表」という名前とします。
VBAコード
Private Sub CommandButton1_Click()
Sheets(“成績表”).Select
Range(“B2:G23”).Sort Key1:=Range(“D3”), Order1:=xlDescending
End Sub



並べ替えの前にシート選択を1行追加するだけで完成です。
関連記事
-



エクセル関数とVBAを組み合わせて商品期限切れ通知を表示する方法
小さな会社や個人では、アプリや専用ソフトを使って商品管理とかはコストが見合わず、エクセルで商品管理していませんか? このエクセルによる商品管理でリストの中にあ… -



エクセルVBAで複数セルを一括で結合・解除を繰り返し処理する方法
エクセルの表を印刷するには見栄えの為にセルの結合を行ったら、並べ替えをするとエラーになって困ったことありませんか? Mergeメソッドを書き加えれば、自動的にセル… -



Key4は使えないけど4つ以上項目の並べ替えをVBAコードでやる方法
エクセルVBAを使ってデータの並べ替えを行うのにSortメソッドを使うのですが、4つ目の条件までの並べ替えををVBAコードを使ってやってみたら、エラーになった経験あり… -



エクセルVBAで氏名・名前を姓と名で自動的に分割する簡単な方法
エクセルで表などを作成していると、並べ替えや振り分けなどのデータ処理が面倒だと思ったことはありませんか? データ処理に手間をかけていると仕事の作業効率が悪くな… -



エクセルVBAで指定範囲内のセルの値「0」を全て空欄に置き換える方法
エクセルで表を扱う時に数式エラーを防ぐ為に、空欄の代わりにIFERROR関数などで数字の「0」で代用していることありませんか? この代用している値を一瞬で空欄にできる… -



エクセルVBAでシートの移動と同時に表のデータの並べ替えをする
成績表やデータ表などに付き物の並べ替え作業って地味に面倒だと思ったことありませんか? 優先順位をつけて並べ替える時に、同時にエクセルシートも切替出来たら作業が… -



エクセルVBAで不要な行や列を非表示ができない時の対処方法と順番確認
データ抽出などで不要な行や列を自動的に非表示にできるExvel-VBAのHiddenプロパティですが、コードは正しく書かれているのにコマンドボタンを押すとエラーになったこと… -



VLOOKUPをVBAラベルを活用してデータ検索・修正をする方法
ラベル(Label)にVBAコードを記述する ボウリング成績表でも使っているユーザーフォームに配置した文字を表示するための「ラベル(Label)」にも、実はVBAコードを記述…
紅葉スポット
-



フリーパスで12月の茨城紅葉スポットへ
茨城県内の人気紅葉スポット 関東地方で紅葉名所といえばなんといっても日光ですが、紅葉シーズンになると平日でもいろは坂は大渋滞なのに休日ともなると日光駅周辺から… -



富津市の紅葉名所もみじロードへ上総湊駅や浜金谷駅からバスで行く
JR内房線の上総湊駅と浜金谷駅からバスで行くことができますが、もみじロードは10㎞もあるので歩いて全てを見ることはかなり難しいと思いますので、それぞれ行ける範囲… -



片品村「菅沼」の紅葉へ奥日光湯元温泉から無料バスで紅葉穴場へ
全国屈指の透明度を誇る菅沼に周囲の山々の色づいた木々が鏡のように反射する紅葉絶景が見られる、穴場紅葉スポットです。 菅沼には電車とバスを利用していくことができ… -



フリーきっぷで行く12月が見頃の関東近郊の紅葉スポット
渋滞避けて電車とバスでお得なフリーパスや1日乗車券を使って、のんびり紅葉を見に行きませんか? 温暖化の影響で12月上旬でも関東南部では紅葉を見られる場所がまだま… -



嵐山渓谷の黄金色ススキと紅葉のコラボが埼玉県代表の景勝地へ
埼玉県を代表する景勝地の嵐山渓谷は秩父から流れる槻川沿いに独特の地形からなり、嵐山町観光サイトには下記のように書かれています。 日本で初めての林学博士・本多静… -



千葉県の本土寺で五重塔と真っ赤に染まったもみじのコラボが見られる
6月にはあじさいが綺麗に見られ、あじさい寺として千葉県以外の観光客が多く訪れる本土寺に行かれたことがあれば気づいたかもしれませんが、あじさいの頭上にはもみじの…








