エクセルでメッセージボックスを利用して「〇〇しますか?」と問うた時に、「はい」「いいえ」を選択できますが、固定した文章ではなくセルの値によって質問内容が変更したいと思ったことありませんか?
実は簡単で文章の部分をセル番地に指定することで、自由にメッセージボックスの文章を変えることができる方法をご紹介します。
msg = MsgBox(セル番地&文字)
エクセルVBAのメッセージ機能は、単純に「OK」返答する”MsgBox”と、「はい」「いいえ」などで選択肢がある”msg=MsgBox”があります。
ここでは、セルの値を文字を組み合わせて「はい」「いいえ」の選択肢を選ぶことで次の動作を誘導するVBAコードをご紹介します。
VBAコード
Private Sub CommandButton1_Click()
msg = MsgBox(Range(“A1”) & “日目ですね”, Buttons:=vbYesNo + vbQuestion)
If msg = vbYes Then
Unload UserForm1
UserForm2.Show
End If
End Sub
解説
- コマンドボタン1がクリックされたら
- メッセージ「セルA1の値」と「日目ですね」を組み合わせて表示して、「はい」「いいえ」ボタンを表示する
- もし「はい」が選択されたら
- ユーザーフォーム1を閉じる
- ユーザーフォーム2を表示する
- Ifステートメント終了
- マクロ記録終了
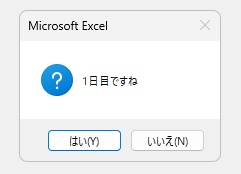
 波乗りアヒル
波乗りアヒルこのようにRangeと&と文字を組み合わせると、意外と簡単にできるようになり、日数が増えたとしてセルA1の数字が変われば、メッセージの表示が2日目、3日目と自動的に変化してくれますよ。
関連記事
-



エクセルINT関数をVBAで小数点以下切り捨てを繰り返し処理方法
エクセル関数を使って小数点以下を切り捨てする作業をVBAを使って複数行一括処理したいと思ったことありませんか? Application.RoundDownと繰り返し処理を合わせて使え… -



2つのセルの値を足し算など加減乗除してラベル名に表示させるVBA
ユーザーフォームに配置したラベルの文字をプロパティのキャプションで指定するのではなく、セルの値を取得して表示させたいことありませんか? そしてさらに、2つのセ… -



もし~だったらの条件分岐エクセル関数IFをVBAで代用する方法
条件分岐というと難しいですが、もし~だったら、そうでなかったらってよくありませんか? そしてエクセル関数でも使うIF関数をエクセルVBAでも高頻度で使うので、基本… -



エクセルVBAのメッセージ文章をセルの値にリンクさせる簡単な方法
エクセルでメッセージボックスを利用して「〇〇しますか?」と問うた時に、「はい」「いいえ」を選択できますが、固定した文章ではなくセルの値によって質問内容が変更…
紅葉スポット
-



栃木駅から大平山展望台へバスで陸の松島と言われる紅葉スポットへ
【紅葉見頃】11月中旬~11月下旬 太平山は蔵の街で有名な栃木市中心部にある県立自然公園で、山頂付近にある太平山展望台からの眺望は、関東平野が一望でき眼下の峰々… -



フリーきっぷで行く埼玉県内の紅葉名所や穴場スポット12選
紅葉絶景めぐりといえば日光や軽井沢が人気紅葉スポットですが、人混みを避けてお得なフリーパスを使って最寄り駅からバスでゆったり紅葉を見に行ってみませんか? 埼玉… -



那須塩原駅からバスで紅葉名所のもみじ谷大吊橋へ滞在時間60分
【紅葉見頃】10月下旬~11月中旬 塩原ダムに架かる大吊橋の周辺にもみじが植えられていて紅葉の季節になると真っ赤に染まるので、もみじ谷大吊橋という名で那須塩原市… -



2023年茨城紅葉スポットへ魅力度再び最下位!空いている穴場へ
紅葉と言えば日光や箱根が有名ですが、あえて茨城県を探すのは混雑や密を避けたいと思ったからですよね。 実は知られていないだけで探してみるとたくさん茨城紅葉スポッ… -



鶴沼原生花園アッケシソウ群落で地上で見られるサンゴ岬の一面赤い世界
北海道の北東部に位置する湧別町でサロマ湖の西側にサンゴ岬という場所があり、なんと地上にサンゴ草と言われる群生地が広がっています。 毎年9月中旬頃になるとアッケ… -



赤城公園でハイジのブランコと赤城神社へ赤城山の紅葉絶景へ
日本百名山の1つでもある赤城山は標高1,800mほどに位置し、群馬県を代表する名山です。 特に山頂部の火山の爆発でできたカルデラ湖の大沼周辺は、県立赤城公園として観…








