項目をカスタマイズ
種別
初期設定では空欄になっていて、大人・大学生・高校生・中学生・小学生・幼児・シニアから選択するようになっています。
プルダウンでリストより選択できるようになっているので、リストを書き換えることにより、プルダウンの表示を変更することができます。
マイシューズ
初期設定では空欄になっていて、あり・なしをプルダウンにより選択するようになっています。
セルの設定により空欄ではなく「なし」が初期設定にして、マイシューズ持っている人だけプルダウンリストより「あり」に変更する方法もあります。
また、ボウリング場によってはマイシューズの有無にかかわらず、予約料金が同じ場合もありますので、項目消去も可能です。
子供用レーン
初期設定では空欄になっていて、あり・なしをプルダウンにより選択するようになっています。
セルの設定により空欄ではなく「なし」が初期設定にして、マイシューズ持っている人だけプルダウンリストより「あり」に変更する方法もあります。
またボウリング場によって子供用レーンの有無があるので、投球者個人ではなくレーンごとに設定可能にしたり、設定不可にすることも可能です。
メール送信機能
ペーパーレス化なので、エクセルに入力したらそのままメール送信できると非常に便利なので、クリックしたら、メールソフトが自動で立ちあがるようにしましょう。
お店のメールアドレスを知っている人たぶんいないと思いますし、ましてボウリング場のメールアドレスなんてもっと知らないと思います。
項目の「性別」「種別」「マイシューズ」「子供用レーン」は全て入力規則により、プルダウンリストから選択できるようになっているので、設定方法は同じです。
入力規則の使い方
エクセルのセルには文字や英数字など自由に入力できますが、入力規則を設定する事により指定したリストから選択するしかできないようにすることができます。
入力規則の設定により、使う側も設定した側も同じ文字になるので共有し易いという事です。
例えば、「男性」でも「男子」でも「男」でも通じるのですが、いろんな表記があるよりは1つの方が共有しやすいですよね。
また、使う側もマウスで選択するだけなので楽ですよね。
では、入力規則の設定方法ですが、エクセル画面の上部にある各項目(リボンツールバー)にある、「データ」のページから「データの入力規則」をクリックするとさらに3つの項目が表示されるので。「データの入力規則」をクリックします。
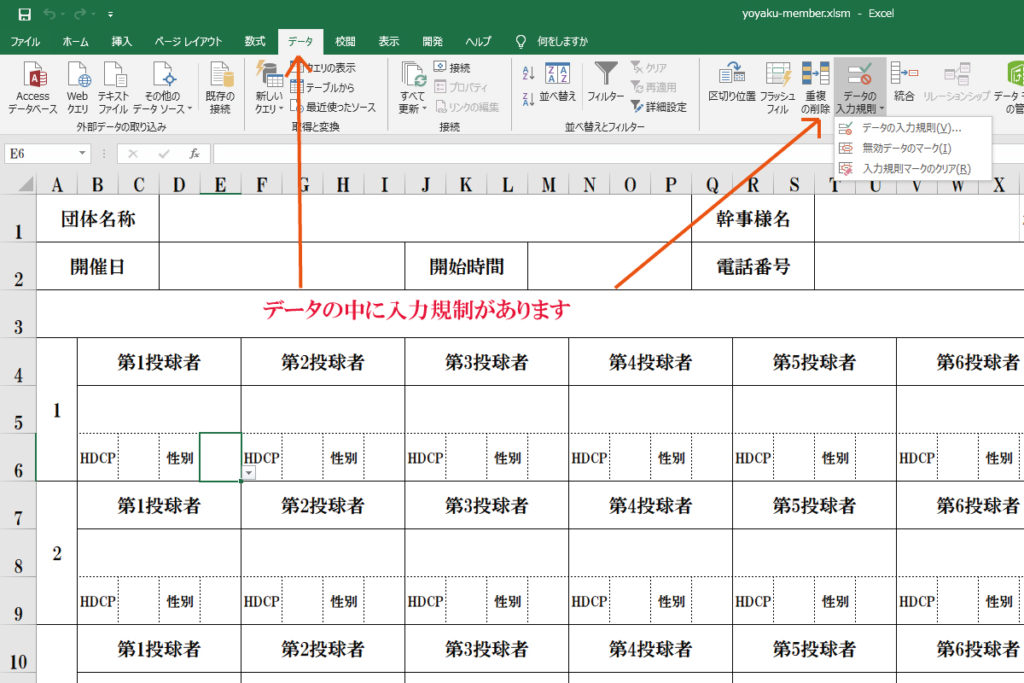
すると、データの入力規則の設定が表示されるので、順に設定していきましょう。
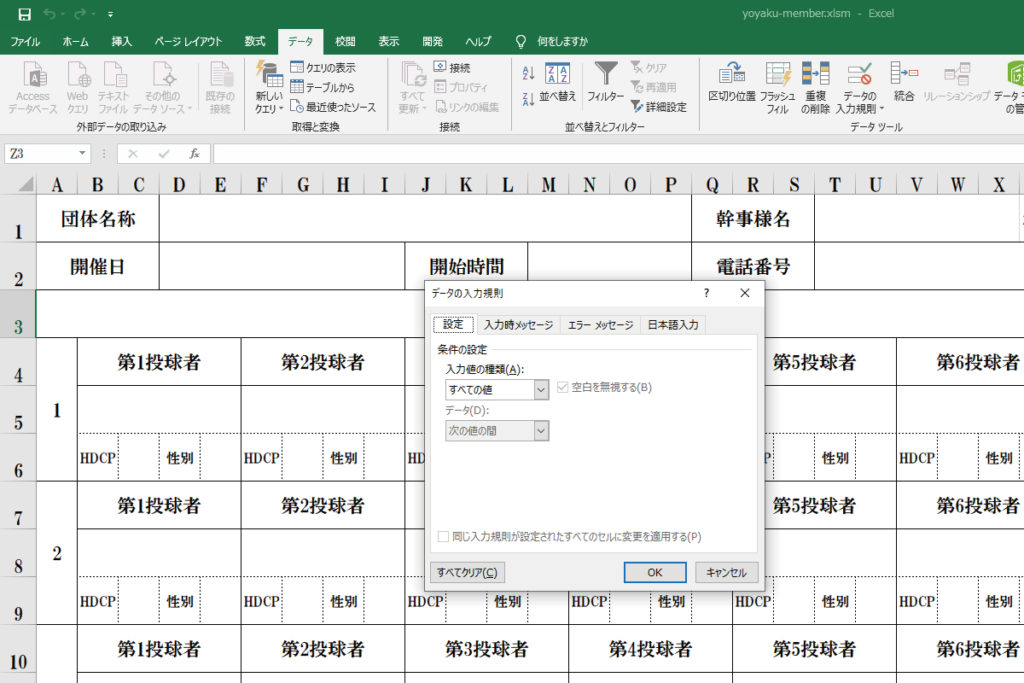
表示されている「すべての値」をクリックすると設定できる項目が表示されるので、ここでは「リスト」を選択します。
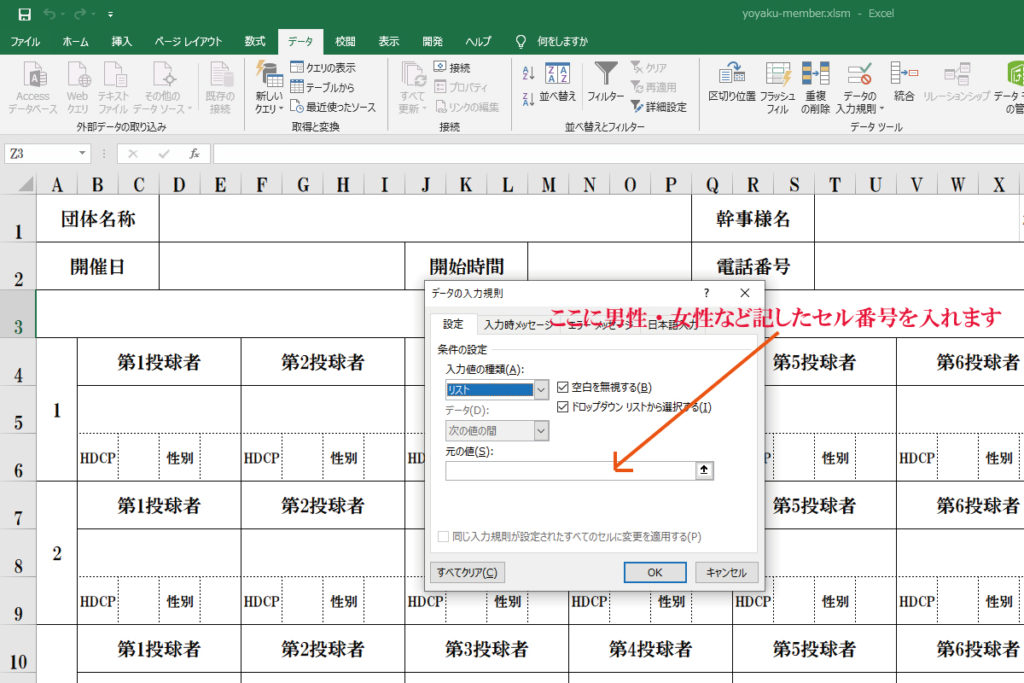
リストを選択すると「元の値」を入力する項目があるので、ここにリスト化したい値(男性・女性)を見た目を良くするために、見えないところに記入しておきます。
ダウンロードした予約メンバー表のエクセルファイルでは、セルE6をクリックすると当然ながら「男性」「女性」がリスト表示されます。
では、どのような元の値になっているか見てみましょう。
セルE6をクリックして、データの入力規則をクリックすれば、同じように上記画面を表示すると、このような式が入っています。
=DATE!$A$1:$A$2
これは、「DATE」という名前のシートのセルA1とA2に入力されている文字をリスト化するという式です。
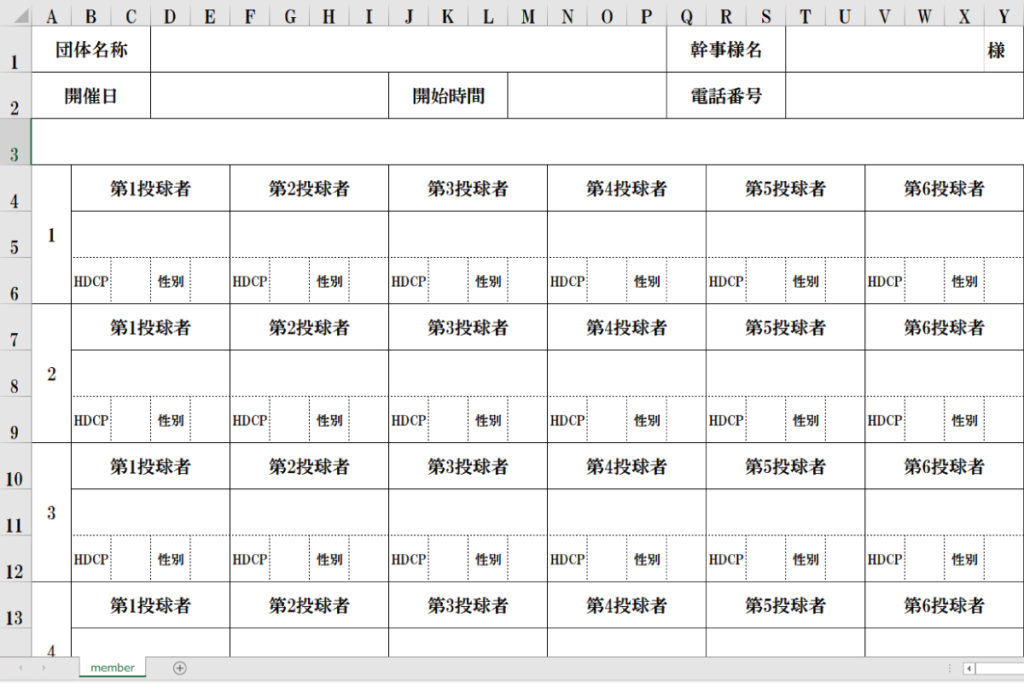
ダウンロードしたエクセルファイルには「DATE」という名前のシートは見当たりませんが、実は、「DATE」というシートは非表示にしているだけなんです。
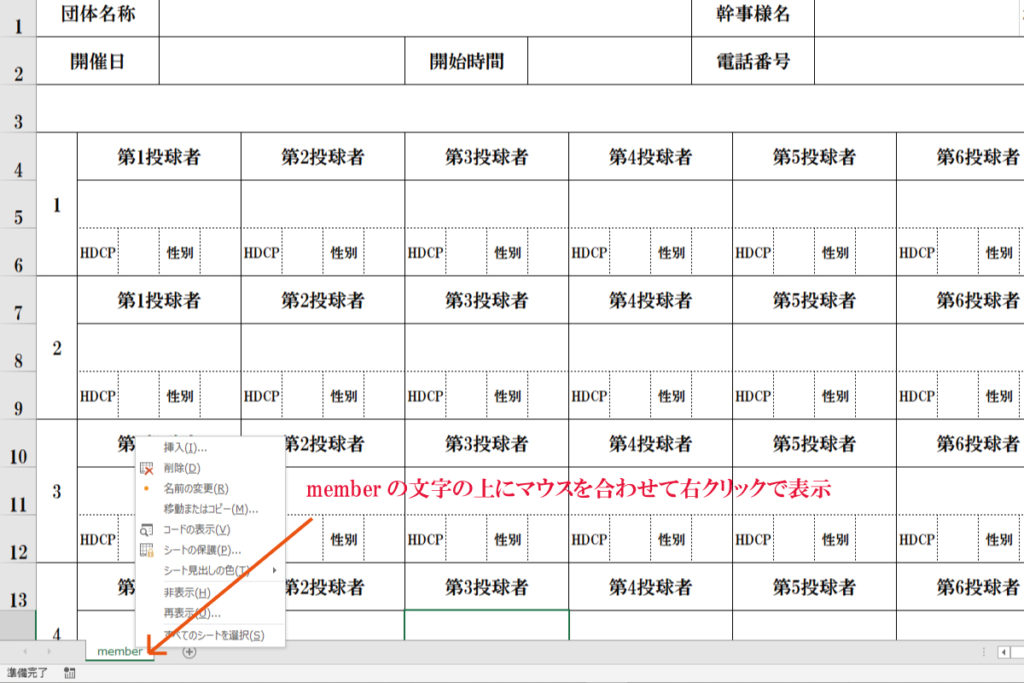
再表示する方法は、memberという文字の上(シート名)にマウスのポインタを合わせて、右クリックしてください。
すると、項目がひょじされるので、下から2番目にある「再表示」をクリックすると隠れていたDATEという名が選択できるようになるので、OKをクリックすると「DATE」シートが表示されました。
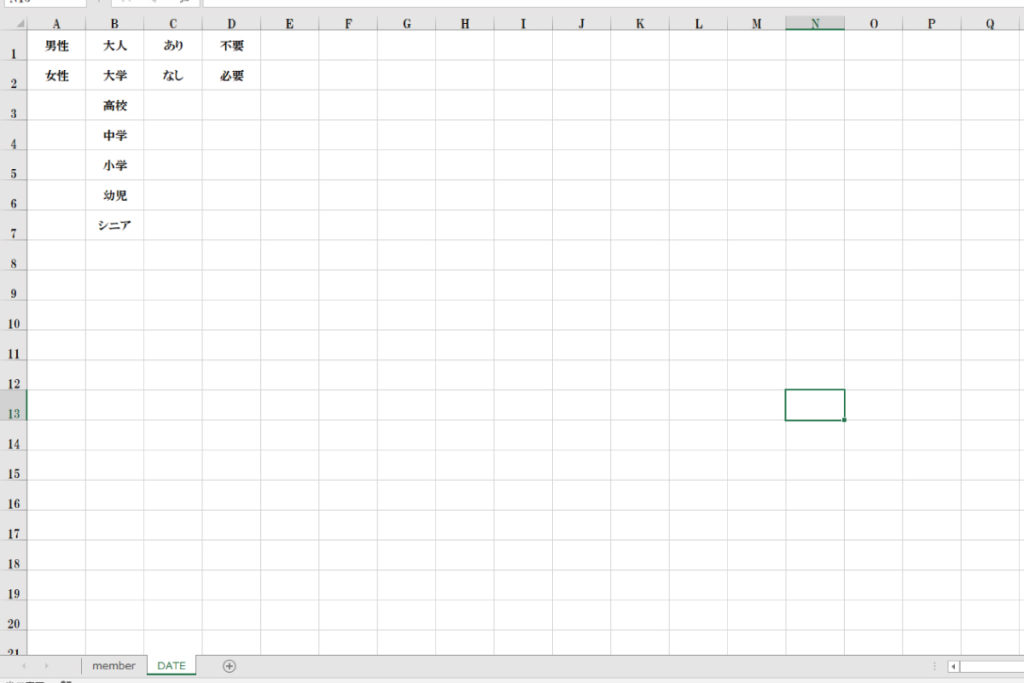
すると、データの入力規則の通りに、DATEというシートのセルA1とA2に男性・女性がありますね。
同じようにB列には種別が、C列にはマイシューズのあり・なしが、D列にはキッズレーンの不要・必要が記入されているので、各項目にそれぞれ元の値のセル番号を設定すれば、カスタマイズ出来上がります。
再表示したDATEシートはそのまま放置して構いませんので、そのままエクセルファイルと閉じて大丈夫です。
次に開く時に自動的にDATEシートは非表示になります(カスタマイズ版のみ)
条件付き書式を設定する
特に設定しなくても問題ないのですが、ボウリング予約メンバーの人数が多くなると、入力を間違って当日画面に表示されてしまった経験ありませんか?
名前などは手書きでファックスで送っていた時代は、なんとなく当たり前みたいな感じでしたが、性別までは間違わないでよ!!って思いませんでしたか?
そこで目立つようにすれば、間違えられなくなると思うので条件付き書式を設定してみましょう。
ここでは、性別をリストから選ぶと「女性」の時だけ赤文字になるようにします。
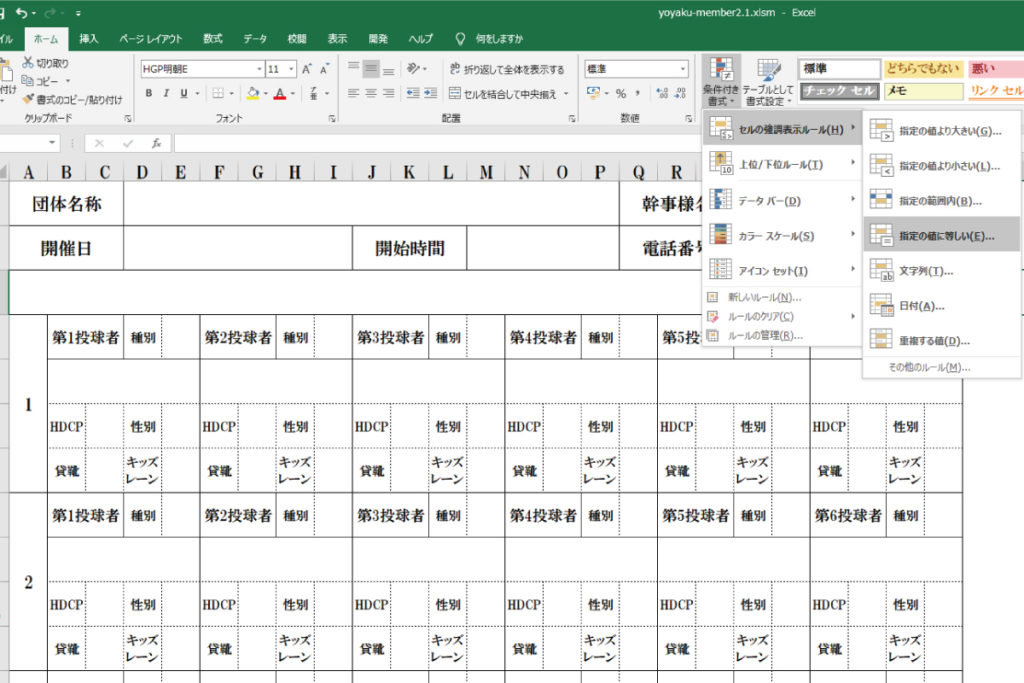
これもとても簡単で、リボンツールバーのホームから条件付き書式をクリックすると、設定項目が表示されるので、一番上の「セルの強調表示ルール」にマウスに合わせると、再び設定項目が現れるので、今度は真ん中にある「指定の値に等しい」をクリックします。
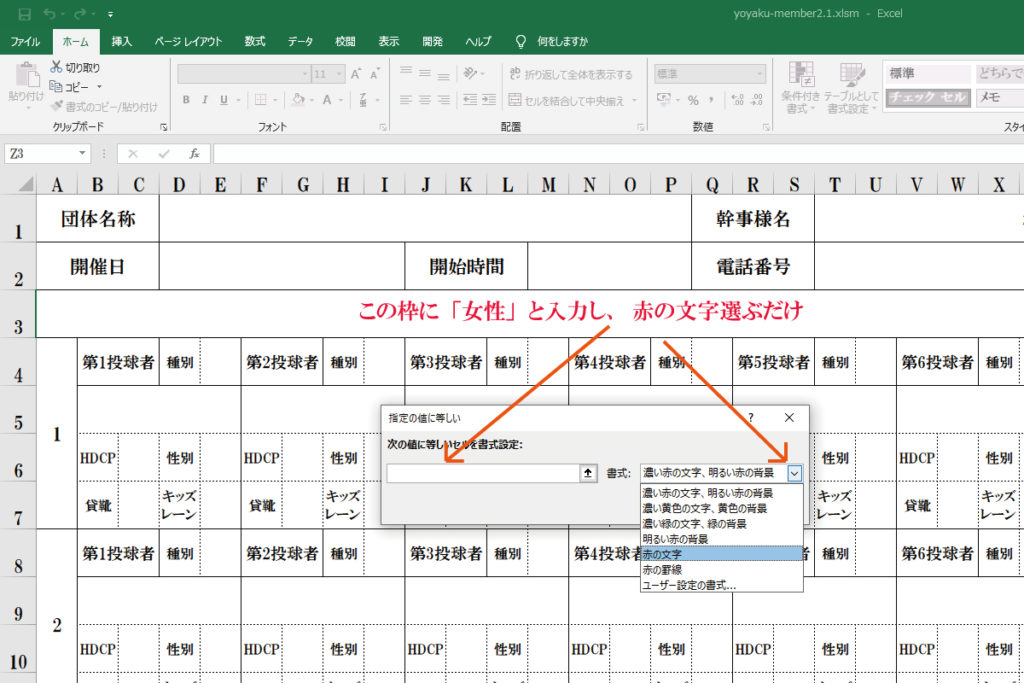
すると条件設定できる画面が表示されるので、書式設定の枠に「女性」と入力して、文字色を選ぶだけで、条件付き書式が設定できます。
メール送信機能を付け加える
では、最後にメールアドレスをエクセルに張り付けておいて、クリックすると送付先のメールアドレスと件名が自動的に入力されてメールソフトが立ち上がるようにしましょう。
そうすれば、メールアドレスの打ち間違えが無くなり確実にメール送信が正確で楽になり、メンバー表のエクセルファイルを添付ファイルにつけて、本文書けば終わりです。
メールアドレスを入力
目立つ余白に送信先のメールアドレスを入力して、セルを右クリックすると項目が表示されるので、下の方にある「ハイパーリンクの編集」をクリックします。

すると、ハイパーリンクの編集画面が表示され、文字列とメールアドレスは既に入力されているので、件名だけ追加しておけば完成です。
基本的なカスタマイズはこれでおしまいです。
とても簡単でしたよね。


