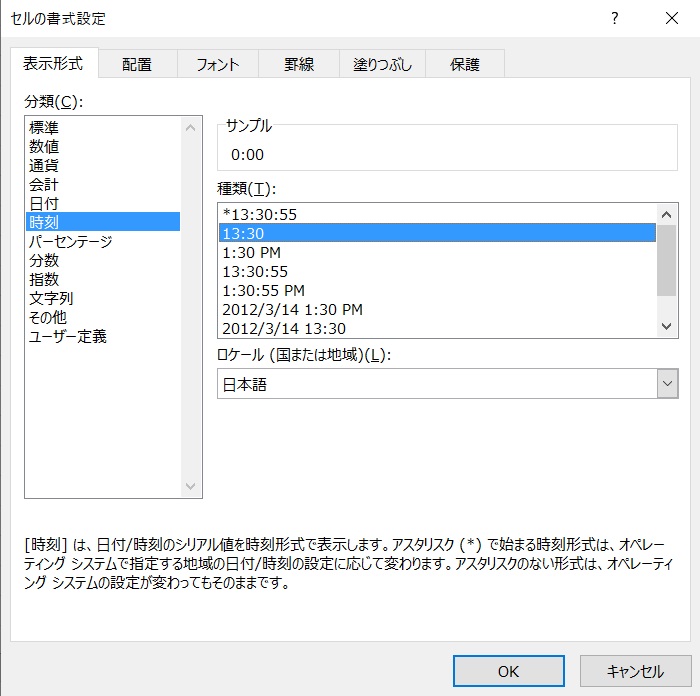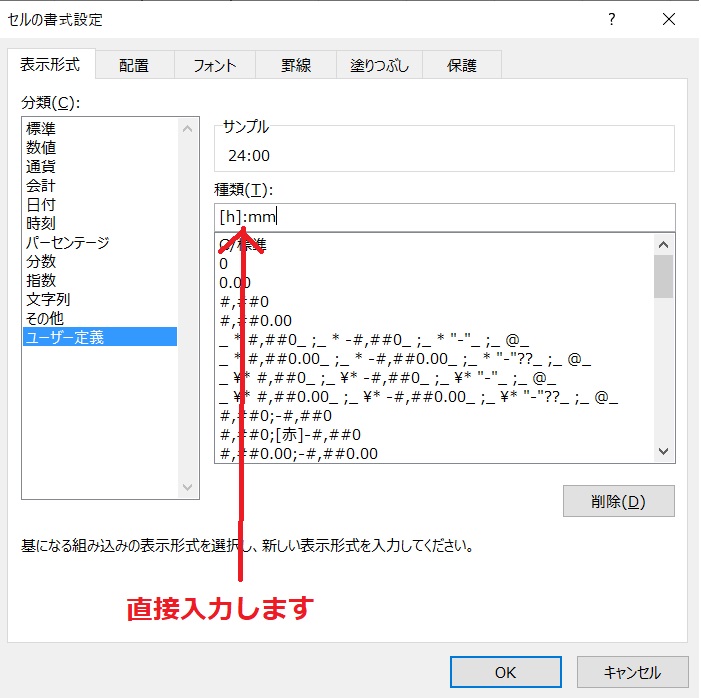スケジュールやシフト管理でエクセルで出勤時間や退勤時間などでは時刻をセルに入力しますが、24:00と入力したのに自動的に0:00と表示が変わってしまって、勤務時間の計算式がエラーになった経験ありませんか?
エクセルの数式バーを見たら「1900/1/1 0:00:00」って何だこりゃ?ってなっても、セルの書式設定で簡単に0:00を24:00に表示させる方法をご紹介しますので、ぜひ活用してみてくださいね。
セルの書式設定
エクセルでは時刻表示などで24:00を超えてしまうとどうやらシリアル値のいたずらで、0:00はエクセルの日付の初期値「1900/1/1 0:00:00」と認識してしまってエラーになっているんです。
そこでセルの書式設定で、表示形式をユーザー定義で24:00と正しく表示できるように設定しましょう。
ユーザー定義を変更
例えば、下の図のように出勤時間15:00で退勤時間24:00と入力すると、こうなってしまいますよね。
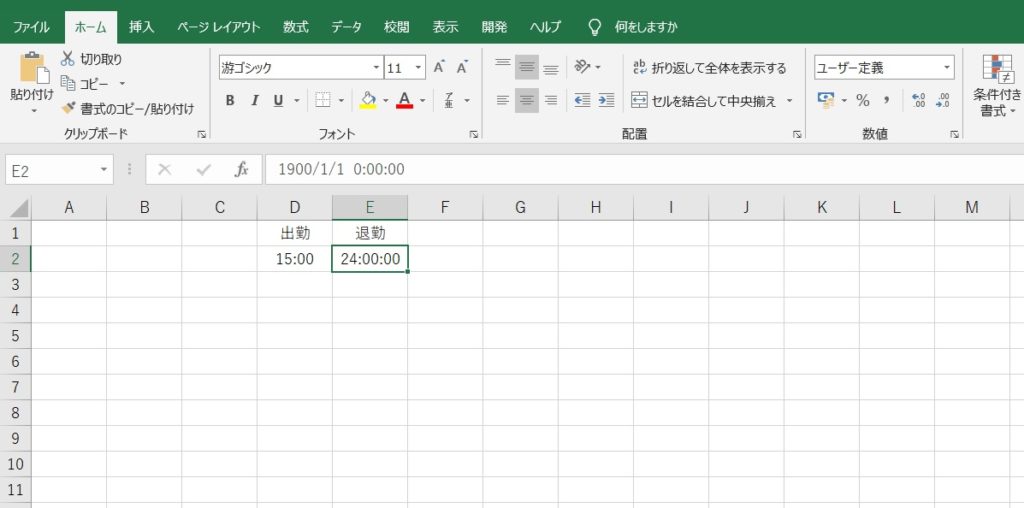
15:00の時は何でもないのに24:00の時は秒まで勝手に表示、しかも日付は1900年??なので、セルの書式設定で時刻を選んで表示したい種類を選びます。
セルの書式設定の方法は、書式変更したいセルでマウスを右クリックすれば、メニューが表示されるので、下の方にあるセルの書式設定をクリックします。
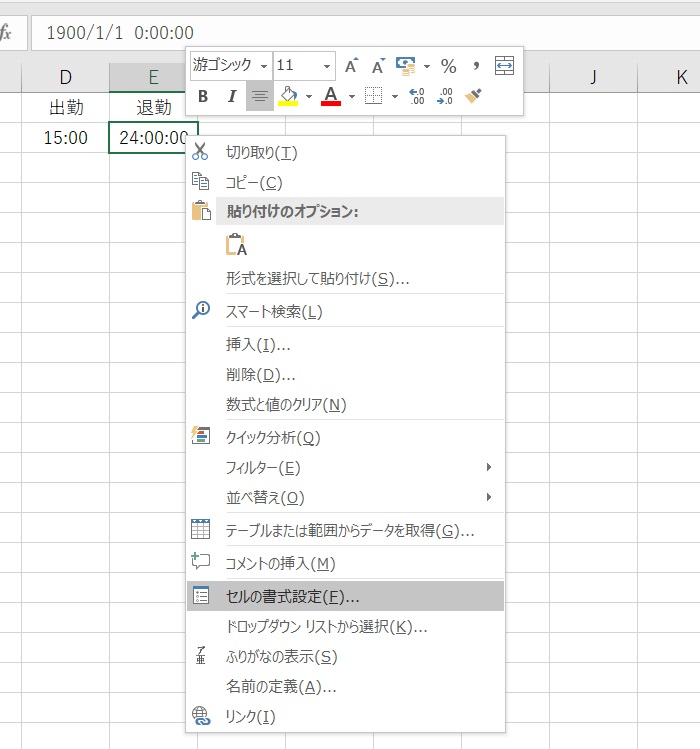
すると、書式設定ダイアログが表示されますので、左側の分類から「時刻」をクリックして右側の表示したい種類をクリックすれば出来上がりですが、24:00と表示したいのですが、サンプルの通りで0:00になってしまいます。
24:00以降の時刻を使わず0:00~23:59ならばこれで問題はないのですが、お店のシフト表ともなると、そうはいきません。
そこで本来の目的の24:00と表示させるには、このセルの書式設定の左側の分類で、一番下の「ユーザー定義」で、表示方法を指定します。
このように直接種類を打ち込んであげれば、24:00と表示ができるようになりますので、シフト表などで、労働時間も計算する場合に単純に引き算が使えるようになりますよ。
 波乗りアヒル
波乗りアヒルエクセルでシフト表や勤務表を作るならば、24時間表示はとても重要ですね。
関連記事
-



エクセルで昭和・平成・令和を西暦に変換するフォームを作成方法
昭和●●年って西暦で何年?調べるの結構面倒だと思ったことありませんか? 令和の時代になり和暦を使わずに西暦を基本に使うようになっていますが、簡単に変換できるフォ… -



今日の日付を取得して指定したセルに表示させるエクセル関数
エクセルで今日の日付をセルに入力するのに、わざわざカレンダーを見て手入力すする作業が面倒だと思ったことはありませんか? こんな無駄な作業をしている時間があった… -



Excel-VBAタイマー機能で数秒後にユーザーフォームを表示させる方法
エクセルを使って成績などを入力して作成した成績表で、入力漏れがなかったかどうかなどをチェックするのに数秒間だけ指定したページや範囲を表示させたいと思ったこと… -



エクセル関数とVBAで和暦西暦対応カレンダー作成
エクセル関数を基本として作成し、ユーザーフォームで日付選択ができるようにすることで複雑なマクロが分からなくても、自由にカスタマイズして自分のエクセルに組み込… -



エクセル関数で生年月日から現在の年齢を自動表示させる方法
エクセルの顧客リストや住所録などで生年月日は記載されているけど、年齢までない場合にわざわざ計算するの面倒だと思った事ありませんか? そこで、今日現在の日付を自… -



エクセルの時刻表示を0:00ではなく24:00にする方法
スケジュールやシフト管理でエクセルで出勤時間や退勤時間などでは時刻をセルに入力しますが、24:00と入力したのに自動的に0:00と表示が変わってしまって、勤務時間の計… -



エクセル関数とVBAを組み合わせて商品期限切れ通知を表示する方法
小さな会社や個人では、アプリや専用ソフトを使って商品管理とかはコストが見合わず、エクセルで商品管理していませんか? このエクセルによる商品管理でリストの中にあ…
紅葉スポット
-



秩父のパワースポット三峯神社の金蔵落としへ大血川渓谷紅葉へ
秩父市大滝にある大血川渓谷は「金蔵落し」の周りを中心にかえでやもみじが真っ赤に染まり、バス停から近い事もあり多くの観光客が訪れます。 そして金蔵落しは紅葉絶景… -



埼玉県第1号のダム「有間ダム」によりできた名栗湖畔の鏡面紅葉へ
初!と付くものはやっぱり宣伝したい、そして四季折々の景色が見られる自然絶景スポットならばなおさらですよね。 埼玉県飯能市にある名栗湖へ飯能駅からバスで行くこと… -



フリーパスで10月の茨城紅葉スポットへ
茨城県内の人気紅葉スポット 関東地方で紅葉名所といえばなんといっても日光ですが、紅葉シーズンになると平日でもいろは坂は大渋滞なのに休日ともなると日光駅周辺から… -



富津市の紅葉名所もみじロードへ上総湊駅や浜金谷駅からバスで行く
JR内房線の上総湊駅と浜金谷駅からバスで行くことができますが、もみじロードは10㎞もあるので歩いて全てを見ることはかなり難しいと思いますので、それぞれ行ける範囲… -



フリーきっぷで行く千葉県内の紅葉名所や穴場スポット7選
10月中旬頃から始まる関東地方の紅葉も11月中旬過ぎると、ようやく千葉県内の紅葉名所ももみじが真っ赤に色づいて見頃になってきます。 千葉県内の紅葉は12月上旬まで楽… -



養老渓谷紅葉ライトアップへ上総中野駅からバスで滞在時間3時間
懐かしい国鉄車両に乗車できるいすみ鉄道に乗って、昭和の風情が残る養老渓谷の温泉街で地元振興もかねて「養老渓谷もみじまつり」が行われ、ライトアップも行いながら…