ユーザーフォームに配置したチェックボックスの使い方としては、基本的にチェックを入れたら指定したセルに文字や数字を記載するために使いますが、その逆の使い方でセルの値を読み取って自動的にチェックを入れることができないのかなと思ったことありませんか?
 波乗りアヒル
波乗りアヒル例えば住所録でDM送付「希望あり」と「希望無し」をチェックボックスで選択しておいて、個人データが呼び出された時に、ユーザーフォームのチェックボックスも自動的にチェックの有無が表示されるようにしたい。
このような場合、チェックボックスのプロパティでは状況判断する設定は無いので、IFステートメントを使って表示させることが可能なので、ご紹介いたします。
基本的なチェックボックスの使い方については重複してしまうので、ここでは省略しますので下記を参考にしてください。


セルの値からチェックボックスの状態を取得しよう
IFステートメントで取得
下の図のようにセルA1に「DM」と入力されていたら、DM希望するチェックがある状態として(True)、空欄だったらDM不要ととしてチェックが無い状態として(False)とします。
そうすることにより、セルA1の値が【DM】となっていたらチェックを入れた状態にして、空欄だったらチェックを外すことができるので、セルの状態によってチェックボックスの状態を自在にコントロールできるようになります。
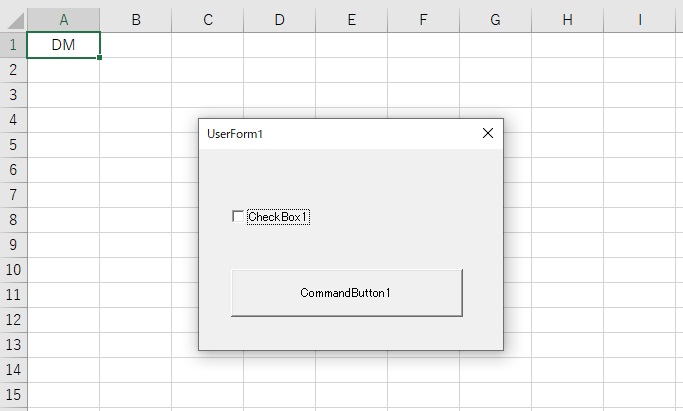
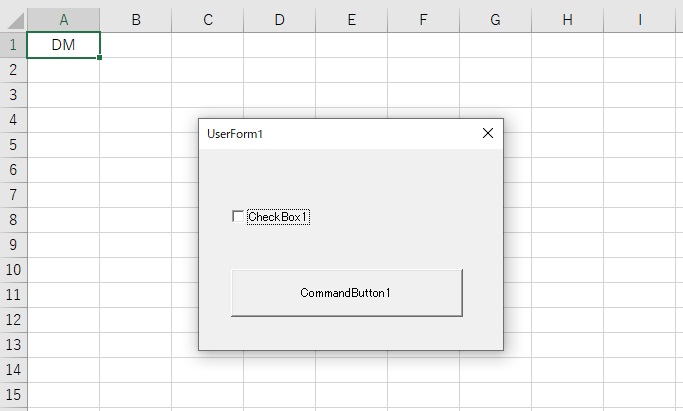
それでは、ユーザーフォームに配置したコマンドボタン1をクリックするとチェックボックス1がセルA1の状態を認識してチェックの有無ができるようなVBAコードをご紹介します。
Private Sub CommandButton1_Click()
If Range(“A1”).Value = “DM” Then
CheckBox1.Value = True
Else
If Range(“A1”).Value = “” Then
CheckBox1.Value = False
End If
End If
End Sub
- コマンドボタン1がクリックされたら
- もしセルA1の値がDMだったら
- チェックボタン1の状態をチェック有にする
- そうではなく
- もしセルA1の値が空欄だったら
- チェックボックス1の状態をチェック無しにする
- Ifステートメント終了
- Ifステートメント終了
- マクロ終了
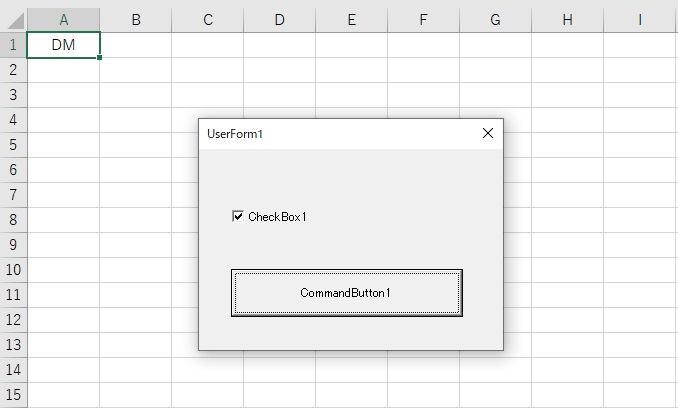
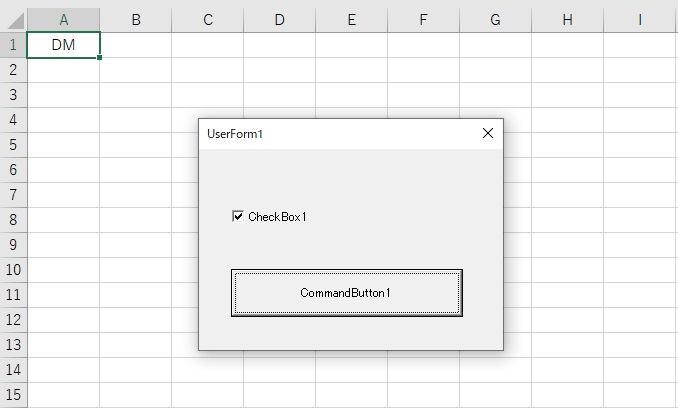
もちろん、セルA1の値を消して空欄にしたらコマンドボタンを押してもチェックボックスには何も入りません。



実際にはこのような使い方はしませんが、セルの値によってチェックボックスの状態を取得する事ができるようになるVBAコードを記述することができました。
関連記事
紅葉スポット
-



嵐山渓谷の黄金色ススキと紅葉のコラボが埼玉県代表の景勝地へ
埼玉県を代表する景勝地の嵐山渓谷は秩父から流れる槻川沿いに独特の地形からなり、嵐山町観光サイトには下記のように書かれています。 日本で初めての林学博士・本多静… -



千葉県の本土寺で五重塔と真っ赤に染まったもみじのコラボが見られる
6月にはあじさいが綺麗に見られ、あじさい寺として千葉県以外の観光客が多く訪れる本土寺に行かれたことがあれば気づいたかもしれませんが、あじさいの頭上にはもみじの… -



三国峠猿ヶ京温泉の赤谷湖畔水鏡紅葉と江戸時代の関所跡見学へ
国道17号で三国峠を目指す途中にある温泉街の猿ヶ京には、関所と相俣ダムによってできた赤谷湖が観光スポットになっています。 そして紅葉になると周囲の三国連山が綺麗… -



国営武蔵丘陵森林公園の紅葉見ナイトの紅葉ライトアップへ
【紅葉見頃】 東京から電車で1時間ちょっとで東京ドーム65個分の広大な森林公園があり、中央口付近にあるカエデ園には500本のカエデが11月中旬~11月下旬にかけて紅葉… -



国営ひたち海浜公園みはらしの丘へあたり一面真っ赤なコキアの絶景へ
茨城県で10月中旬頃にピークを迎える人気ダントツ1位の観光スポット「ひたち海浜公園・みはらしの丘」の、真っ赤に染まった約32,000本コキアを見に世界中から訪日外国人… -



黒山三滝では日本観光百選のパワースポットで滝行もできる紅葉名所
【紅葉見頃】 黒山三滝は、男滝(おだき)・女滝(めだき)・天狗滝(てんぐだき)の3つの滝からなり、滝に打たれる修行を行う滝開きまであります。 その為か、パワースポッ…









