フレンドリーグスタンディングの使い方です。
対応状況は下記の通りです
- 参加人数は12名~32名まで対応
- 回戦数は28回戦まで対応
- 総当たり2回まで対応
- おばけ・従業員・プロの成績除外設定対応
- 初回レーン抽選対応
- レコードシート成績対応印刷
- マイナスHDCPは使えません
初回設定
エクセルファイルを開くと自動的に【メインMENU】が表示されます。
全ての操作はこの【メインMENU】より行います。
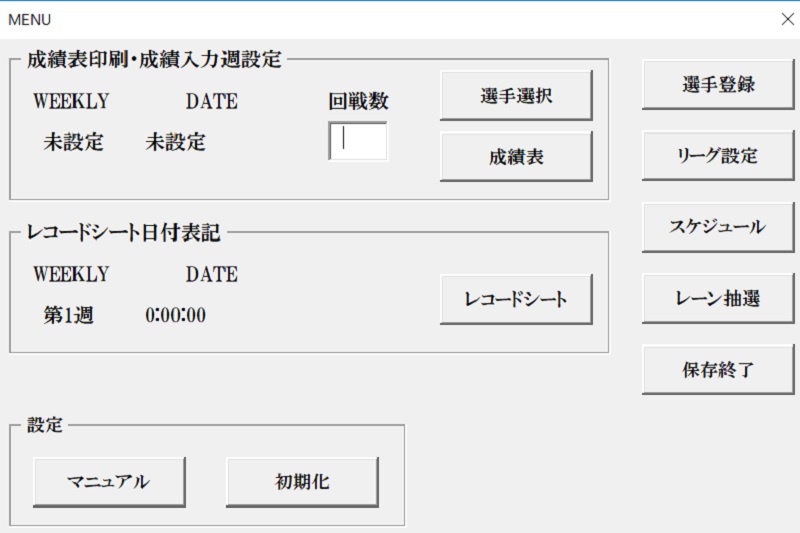
参加選手登録方法
まず始めにリーグ参加者の登録を行いますので、【選手登録】ボタンを押すと、選手登録フォームが表示されます。
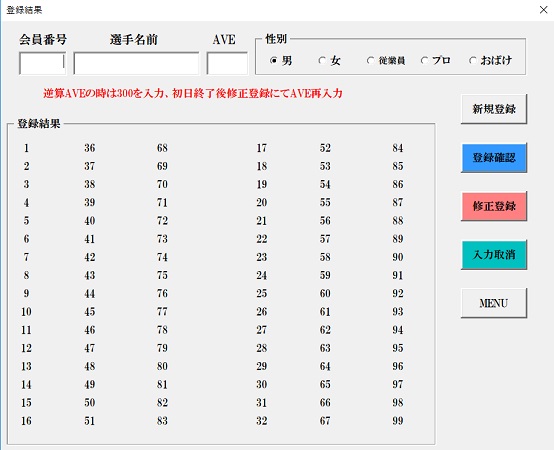
選手登録方法は、会員番号・名前・AVEを入力して、性別を選択したら、【新規登録】ボタンを押します。
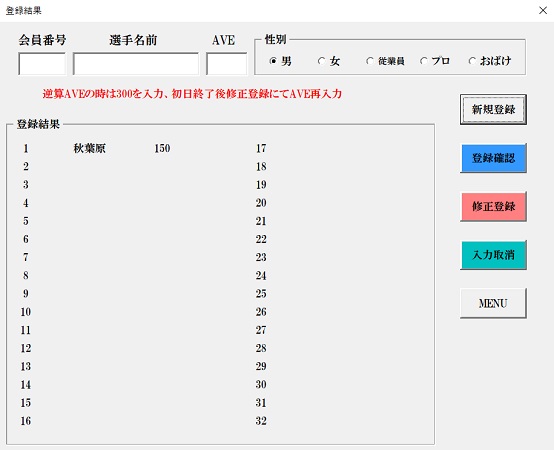
選手が登録されると自動的に登録済み選手名が表示されますので、この入力作業を繰り返して参加者全員の名前などを登録します。
全ての参加選手登録が終了したら【MENU】ボタンでメイン画面に戻ります。
登録の確認方法
登録選手を閲覧する場合は、【登録確認】ボタンを押すと登録済み選手が再度表示されます。
登録済み選手修正方法
逆算AVEを用いる場合に確定したAVEを登録する時や、新規登録が誤っていた場合などは、【修正登録】ボタンを使用します。
使用方法は、まず始めに【登録確認】ボタンで登録済み選手名を表示させ、表示された登録データより修正をする選手名をクリックします。
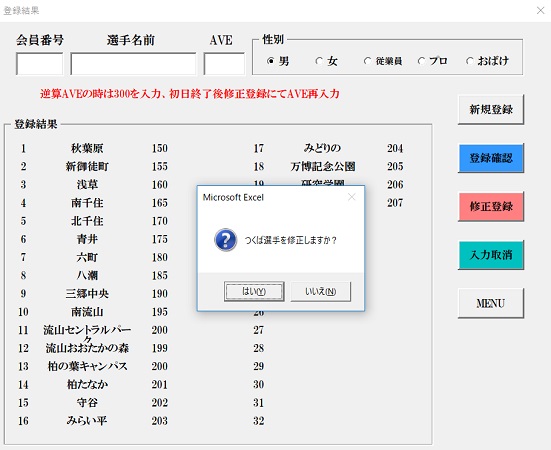
画面は選手20番目の「つくば」をクリックした時の画面です。
修正する場合は「はい」をクリックすると、登録済みデータが表示されますので、会員番号・名前・AVE・性別を再度入力・選択して【修正登録】ボタンを押せば修正完了です。
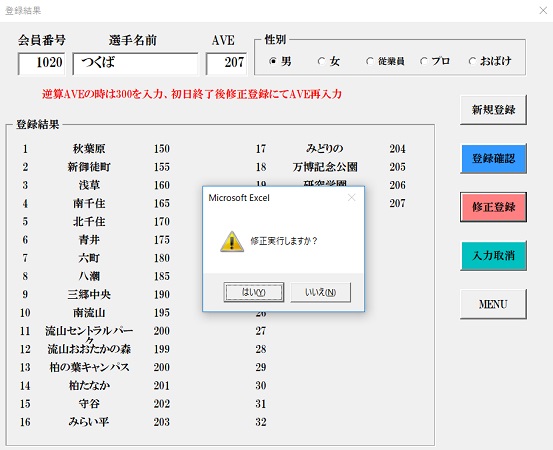
登録済み選手削除方法
【入力取消】ボタンで削除可能ですが、最終入力選手から順番に削除されます。
その為通常は新規登録後に、間違えに気付いた時に使うようになっています。
リーグ設定
ここでは、リーグのゲーム数などのルール設定を行います。
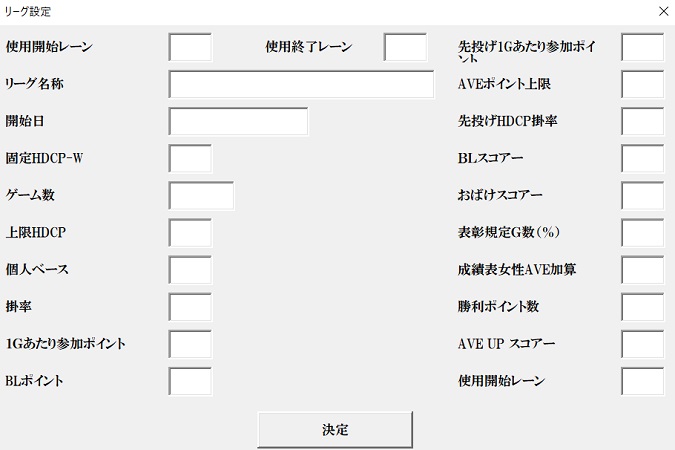
使わない項目は空欄のままで構いませんが、下記項目は入力が必須です。必要項目入力後【決定」ボタンを押します。
- 使用開始レーン&終了レーン
- リーグ名称
- 開始日(YYYY/MM/DD)方式です
- 固定HDCP期間(固定しない場合は「1」を3週固定ならば「3」入力)
- ゲーム数(3ゲーム制「3」か4ゲーム制「4」)
- 上限HDCP(上限なしは「200」を入力
- 個人ベース(200ベースならば「200」)
- 掛率(HDCP100%ならば「1」、90%ならば「0.9」)
リーグスケジュール設定
毎週行う事を前提にリーグ設定での開始日より7日後の日付が順に自動的に反映されます。
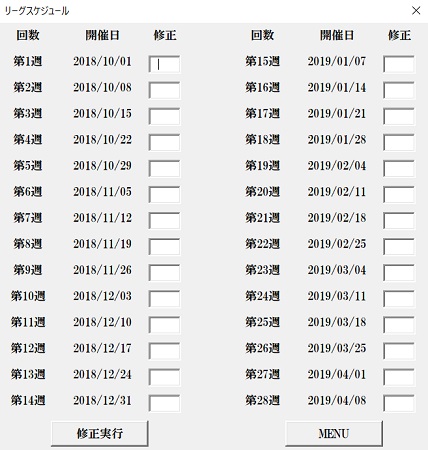
祝日などで日程を変更したい場合は、変更したい日付の右側の枠(テキストボックス)に「7」を入力してと1週間繰り下がりますので2週間ならば「14」となります。
入力後【修正実行】ボタンを押すと修正した新たなスケジュールが再表示されます。
全ての日程確認が終わったら【MENU】ボタンを押します。
これで、リーグ初日開始前までに準備可能なリーグ設定です。
あとは、当日のレーン抽選をして登録番号を確定させるだけです。
レーン抽選
リーグ戦初日に行う事が多いレーン抽選。
受付用紙にレーン抽選後の登録番号を記載すると思いますが、その番号をランダムに入れることができます。
参加者全てのレーン抽選が終わったら【レーン抽選】ボタンを押すと画面が切り替わります。
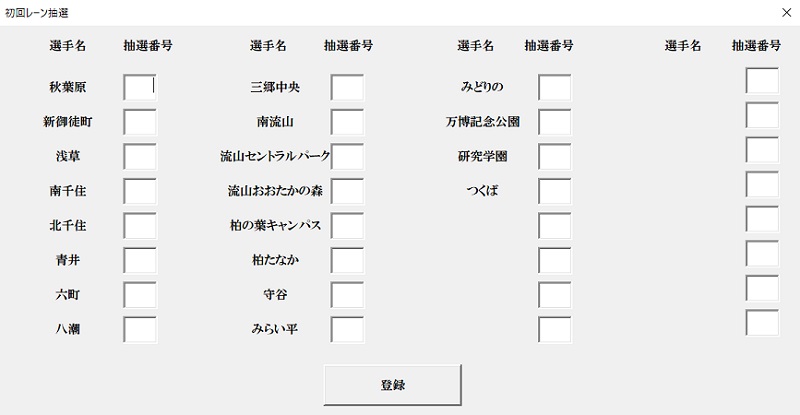
参加者名の右側の枠(テキストボックス)に抽選番号を入力し、最後に【登録】ボタンを押せば完了です。
これで、準備していた登録順の名前が、抽選番号順に並び変わります。
画面は抽選後自動的に選手登録画面に変わりますので【登録確認】ボタンを押せば確認できます
レコードシートを印刷する
抽選後に1回戦目のレコードシートを印刷します。
メインMENU画面の回戦数枠(テキストボックス)に「0」を入力して、【レコードシート】ボタンを押すと「印刷しますか?」と聞かれるので、「はい」を押せば必要枚数分のレコードシートが印刷されます。
「いいえ」を選択すると、レコードシートを15秒間だけ見ることができます。
確認したいときは「いいえ」を選択してください。
他の作業をするとマクロ停止してしまいます。
成績入力
リーグ各回戦終了後に、各選手の成績を入力します。
入力したい回戦数を枠(テキストボックス)に入力し、(1回戦ならば「1」、5回戦目ならば「5」)
【選手選択】ボタンを押すと、「〇✖週目ですね」と尋ねられるので、合っていれば「はい」を選択してください。
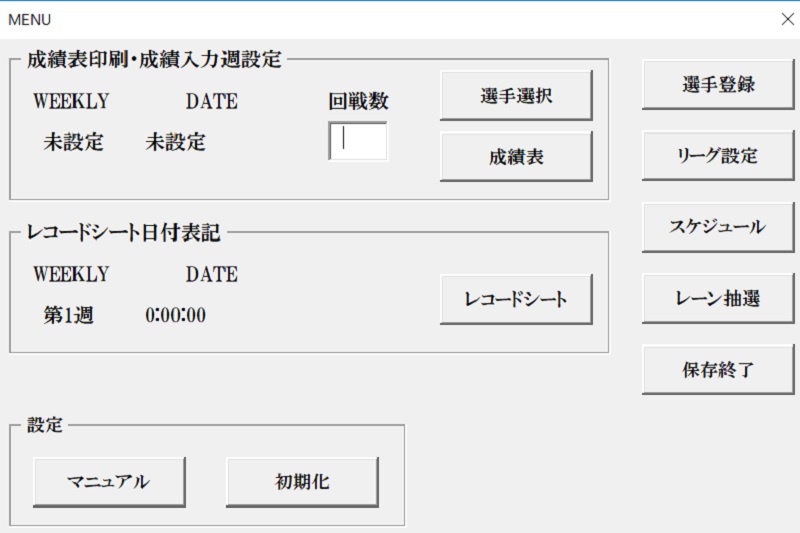
「はい」を押すと・・・
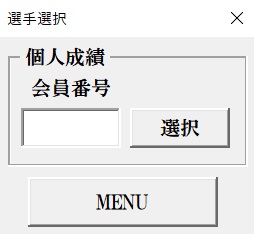
左図のようなフォーム表示されますので、レコードシート記載の会員番号を入力して、選択ボタンを押してください。
成績入力したい個人成績データ入力セルへ移動します。
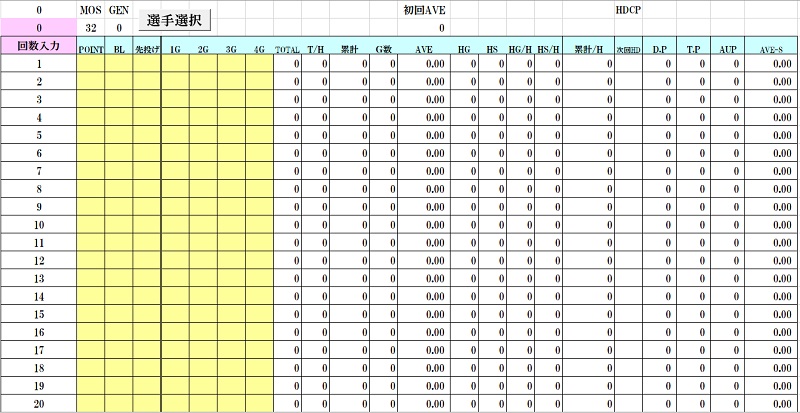 カーソルは、常に選択された回戦数の行のPOINT列にありますので、入力回戦数を誤って入力することはないと思います。
カーソルは、常に選択された回戦数の行のPOINT列にありますので、入力回戦数を誤って入力することはないと思います。
この個人成績データベース上にPOINT数と1G・2G・3G・4Gを入力します。
リーグ設定により、BL・先投げの把握が必要な場合は「1」を入れると、反映されるようになっていますので不要な場合は空欄で構いません。
入力が終わったら、【選手選択】ボタンを押せば、次の選手が選択できるように画面が再表示されます。
全ての選手成績が終わったら【選手選択】➡【MENU】で戻ります。
成績一覧表作成
成績一覧順位表を作成しますので印刷したい回戦数を枠(テキストボックス)に入力して、【成績表】ボタンを押します。
成績表は次のようになっています。
- POINT順で降順、同ポイントの場合はAVE順(降順)での順位です。
- おばけ、従業員は表示されません
- 人数に応じて表の文字・行の大きさが自動調整されます
- 男女判別してHG・HSのトップスコアーと名前を自動表示します
- HGとHSが同点の場合、文字色が赤で表示して修正画面上で編集可能です
- HGとHSは従業員・プロは除外されます。
HGとHSが重複した場合は画面に名前とスコアーが表示されるので、入力枠(テキストボックス)に表示された名前を修正して、【確定】ボタンを押すだけです。
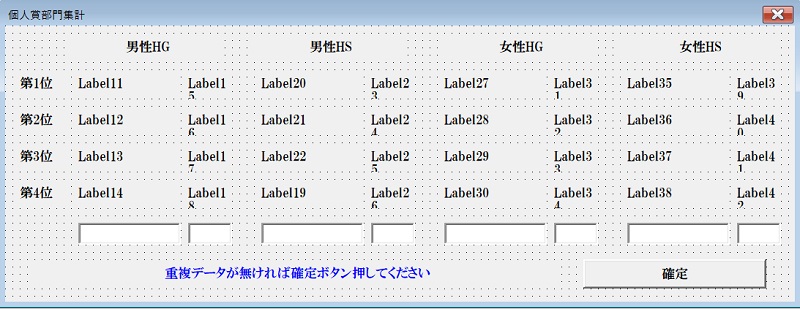
【確定】ボタンを押すと成績表印刷フォームが表示されます。
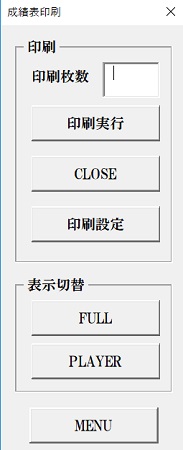
印刷枚数の枠に必要枚数を入力して【印刷実行】ボタンを押すと印刷されます。
【CLOSE】ボタンで10秒間成績表閲覧できます
【印刷設定】両面印刷などプリンター設定時に使用
【FULL】全ての選手表示と登録順並び替え
【PLAYER】参加選手のみ表示(おばけ・従業員除く)
【MENU】メイン画面に戻る
※フレンドリーグは片面印刷のみの為【印刷設定】ボタンは使用していません。
印刷が終わったら、【MENU】ボタンでメインメニューに戻ります。
メインメニューの【保存終了】ボタンで自動的に上書き保存をしてエクセルを閉じます。
設定
設定では、2項目用意しています。
【初期化】ボタンを押すと、下記データが全て消去されます。
- 参加選手名・会員番号・AVE・性別
- リーグ設定
- スケジュール
- 個人成績データベース(ポイント・スコアーなど)
【マニュアル】
このページが表示されますが、ネット環境に接続している必要があります。
[temp id=19]


